Moodle 学習者用クイックガイド
富山大学総合情報基盤センター
課題の提出
課題の説明を良く読んで、指示に従って操作してください。
ファイルの添付 | 提出したファイルの取り消し | オンラインテキスト | オフライン活動
※ 高度なWeb機能が利用できない場合のファイルのアップロードについては、ファイルのアップロードを参照してください。
1. ファイルの添付
- 課題名をクリックします。
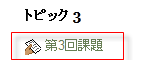
- 課題の指示に従い、解答ファイルを作成します。

- [課題を提出する]をクリックします。
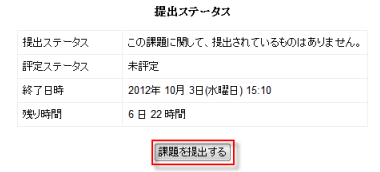
- PCのファイルのアイコンをドラッグしてドロップします。
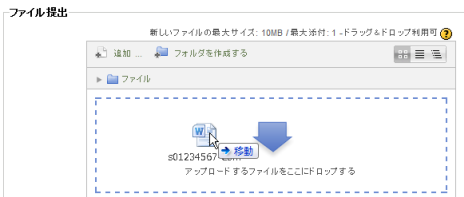
- ファイルが登録されました。
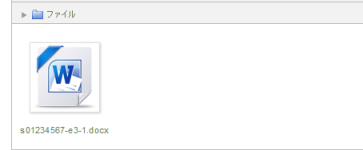
- 複数のファイルを添付する場合は、さらに他のPCのファイルのアイコンをドラッグしてドロップします。
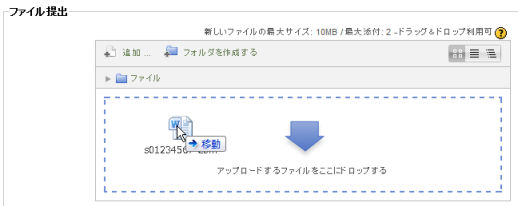
- ファイルが登録されました。
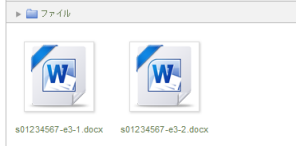
- 3つ以上のファイルを提出するよう指示されている場合は、6の操作を繰り返します。
- [変更を保存する]をクリックします。
![]()
- 提出状況が表示されます。
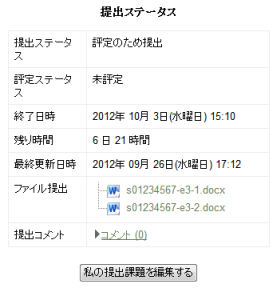
- 「コメント」をクリックすると、コメントを記入することができます。
![]()
- 画面左上のコース短縮名をクリックすると、コースに戻ります。
![]()
※ 教員が評定する前であれば、編集して再提出することができます。
2. 提出したファイルの取り消し
- 課題名をクリックします。
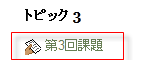
- 提出状況が表示されます。
- 「私の提出課題を編集する」をクリックします。
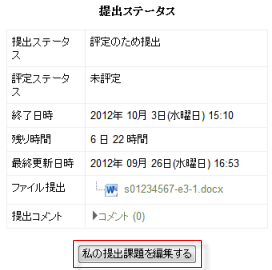
- ファイルのアイコンをクリックします。
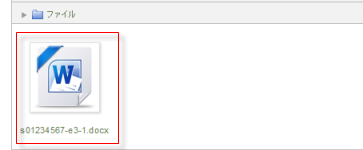
- [削除]をクリックします。
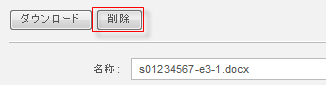
- 確認のダイアログが出ます。[OK] をクリックします。
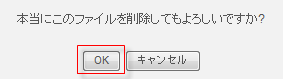
- [変更を保存する]をクリックします。
![]()
- 提出したファイルが取り消されました。
3. オンラインテキスト
- 課題名をクリックします。
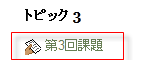
- [課題を提出する]をクリックします。
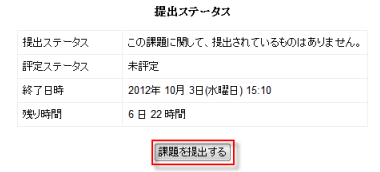
- テキストを入力します。
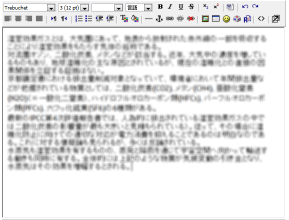
- [変更を保存する]をクリックします。
![]()
- 提出状況が表示されます。
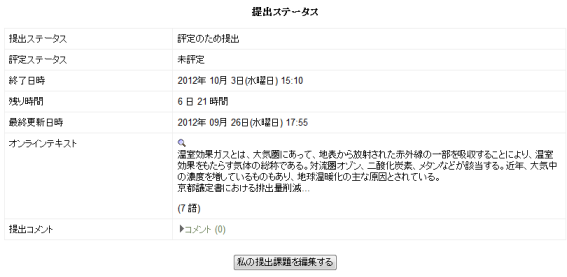
- 「コメント」をクリックすると、コメントを記入することができます。
![]()
- 画面左上のコース短縮名をクリックすると、コースに戻ります。
![]()
※ 教員が評定する前であれば、編集して再提出することができます。
※ オンラインテキストの入力に時間が掛かると、タイムアウト(接続時間制限)により接続が切れてしまうことがあります。
あらかじめエディタなどで入力し、Moodleの編集ウィンドウにコピーして貼り付けることをお勧めします。
4. オフライン活動
- 課題名をクリックします。
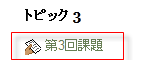
- 画面に表示される指示に従ってください。

- 画面左上のコース短縮名をクリックすると、コースに戻ります。
![]()