Conditional Activitiesを利用するための手順
管理者による設定
Conditional Activities機能は、Moodleのデフォルトでは利用できません。 管理者による設定が必要です。
富山大学総合情報基盤センターが運用しているMoodleでは、Conditional Activities機能が利用できるよう設定されています。
それぞれのコースでの教員(インストラクタ)による設定
Conditional Activities機能を利用するためには、それぞれのコースで「完了トラッキング」についての設定を行うことが必要です。
- コースを開きます。
- 「管理」ブロックの「コース管理」から「設定を編集する」を選択します。
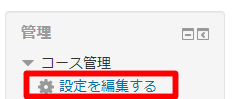
- 「ページを更新中」画面が表示されます。
- 「完了トラッキングを有効にする」を「YES」にします。
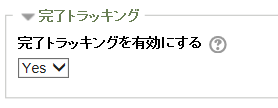
- [保存して表示する]をクリックします。
リソースや活動の作成
必要なリソースや活動などのコンテンツを通常の手順で追加します。
リソースや活動の追加については、Moodleインストラクタ用ガイドの該当する箇所を参照してください。
利用制限と活動完了の設定は、受講者が利用を始める前に行う必要があります。
- 編集モードONの状態で、[設定を編集する]ボタンをクリックします。
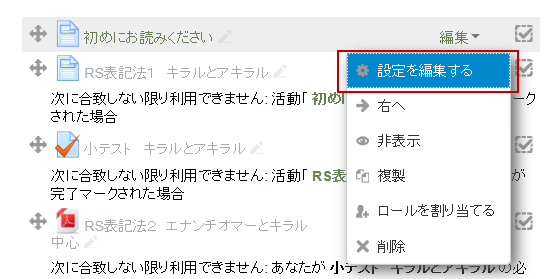
- 「ページを更新中」の画面が表示されます。下にスクロールして「利用制限」をクリックします。
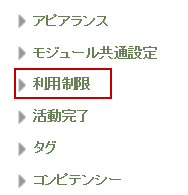
- 「制限を追加する」をクリックします。
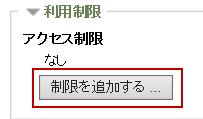
- 「制限を追加する」が表示されます。「活動完了」を選択します。
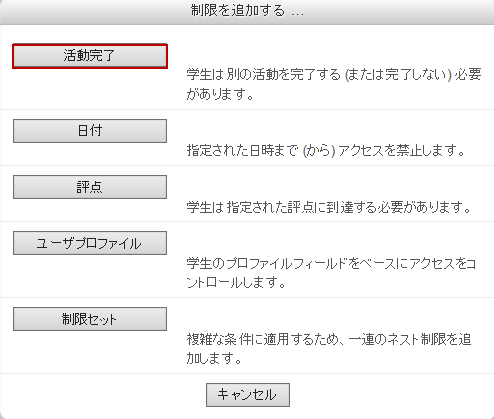
「利用制限」セクションの設定
最初のコンテンツ
最初に実施するコンテンツに対しては、「評定コンディション」、「活動完了コンディション」および「活動が利用可能な前に」の項目は設定する必要がありません。
評定コンディションや活動完了コンディションの対象となるステップが評点を有する場合(テストや課題など)
- 「制限を追加する」欄で、「評点」を選択します。
- このコンテンツにアクセするための条件を設定します。
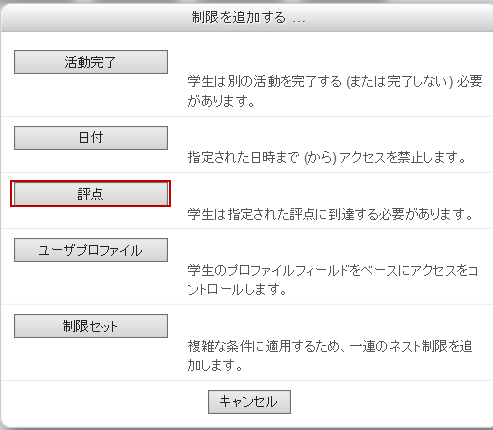
例えば、前のステップのテストで80%以上の得点を得た場合のみこのコンテンツにアクセスできるようにするには、「合致する必要がある」の条件を選択し、「評点以上:80%」に設定します。

また、例えば、これが補講用のコンテンツで、前のステップのテストで30%未満の得点しか得られなかった者に対してのみ実施させたい場合は、「次の評点未満:30%」のように設定します。
「評定コンディション」を2つ以上組み合わせて使用することができます。3つ以上使用する場合は、「制限を追加する」をクリックしてください。
また、「評定」と「活動完了」を組み合わせて使用することもできます。
評定コンディションや活動完了コンディションの対象となるステップが評点を持たない場合
- 「制限を追加する」欄で、「活動完了」を選択します。
- 「活動完了」欄で、前のステップのコンテンツを選択します。
- このコンテンツにアクセするための条件を設定します。
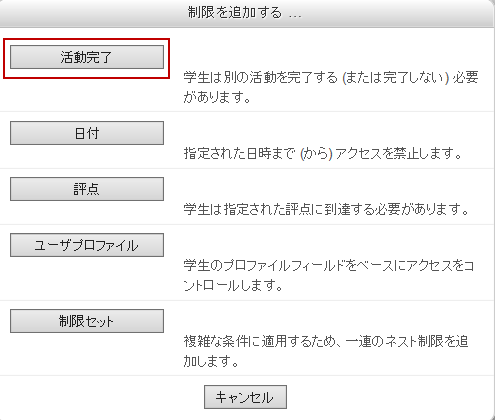
例えば、前のステップを完了した後でないとこのコンテンツにアクセスできないようにするには、「完了マークされる必要あり」に設定します。

「活動完了」を2つ以上組み合わせて使用することができます。3つ以上使用する場合は、「制限を追加する」をクリックしてください。
また、「活動完了」と「評定」を組み合わせて使用することもできます。
「活動完了」セクションの設定
完了トラッキング
- 「完了トラッキング」欄で、「条件を満たした場合、活動完了を表示する」を選択します。
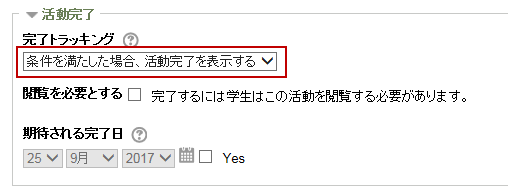
閲覧を必要とする
このコンテンツを必ず読んでもらう必要がある場合は、「閲覧を必要とする」にチェックを入れます。
![]()
投稿を必要とする
フォーラムに投稿した後でないと次のステップに進むことができないようにするためには、「必要投稿数」にチェックを入れ、必要な件数を入力します。「必須ディスカッション数」「必須返信数」を設定することもできます。
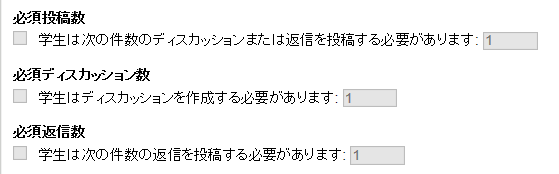
評定を必要とする
テストや課題の成績に応じて次のステップに進めるかどうかを決める場合は、「評定を必要とする」にチェックを入れます。

変更の保存
[保存してコースに戻る]をクリックします。
