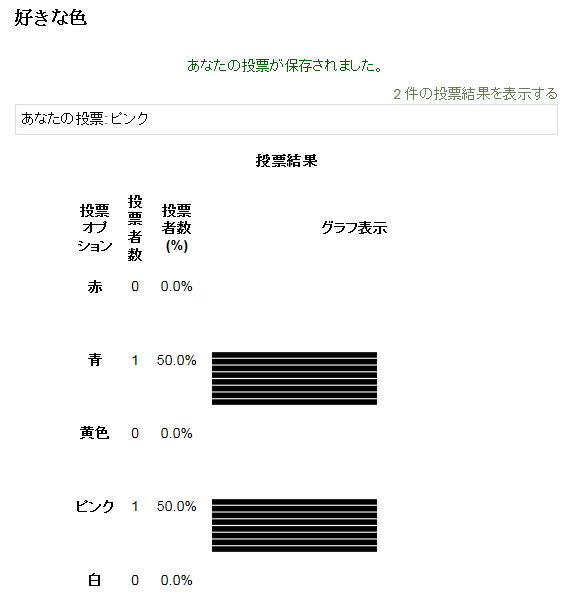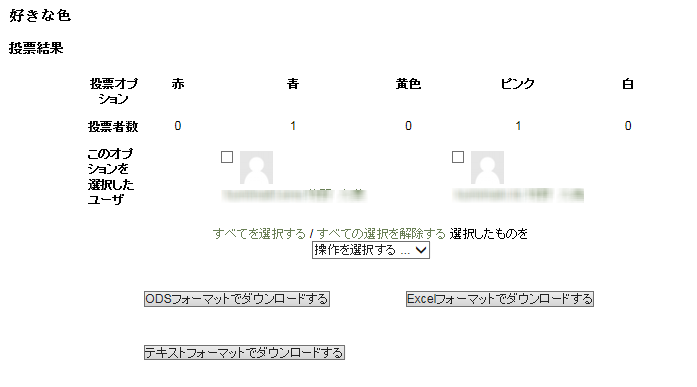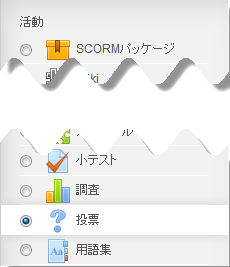投票
質問および質問に対する複数の選択肢を定義し、投票や学生からのフィードバックの収集に利用します。
結果をリアルタイムに図示化して学生に見せることもできます。
投票の作成
投票の設定
一般
- 投票名を記入します。
- 「説明文」欄に、投票の内容や手順などを記入します。
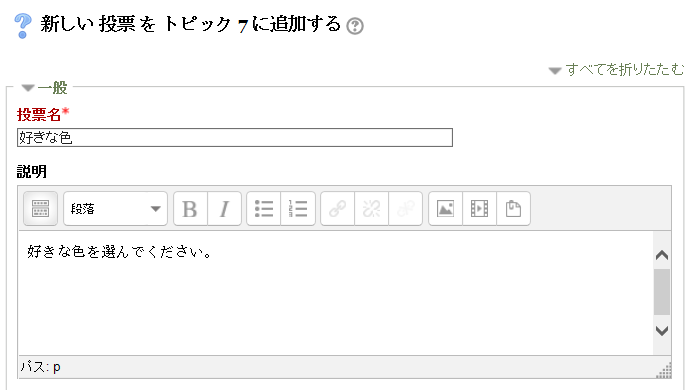
選択肢(オプション)
- 「投票内容の更新を許可する」を「Yes」とすると、学生は投票内容を更新することが許されます。
- 投票選択肢を選択できる数を制限することができます。制限数に達した場合、その選択肢を選択できないようになります。 制限が無効にされた場合、それぞれの選択肢に関して参加者何名でも投票することができます。
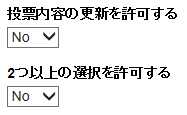

選択肢と投票制限数
- 参加者が選択しなければならない選択肢(オプション)を指定します。
- 投票オプション
- 投票の参加者が選択する項目を設定します。
投票制限数の欄には、参加者が投票できる回数を指定します。投票がその選択肢に対して設定された制限数に達した場合、以後はその選択肢を選択することができなくなります。この制限を行うには、上の「投票制限数」の設定を「Yes」にする必要があります。投票制限数の値をゼロにすると、誰もその選択肢を選ぶことができません。 - 選択肢の数を増やす必要がある場合は「フィールド3個をフォームに追加する」をクリックします。
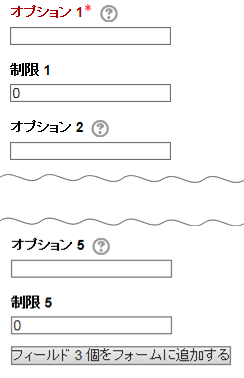
![]()
利用
- 投票期間を制限する場合はチェックを入れ、「開始日時」と「終了日時」を設定します。
- 有効にすると、投票の送信が開始される前に学生が利用可能なオプションをプレビューできるようになります。
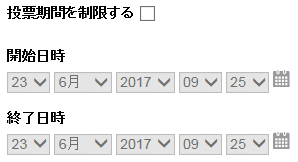

結果
- その他の設定を行います。
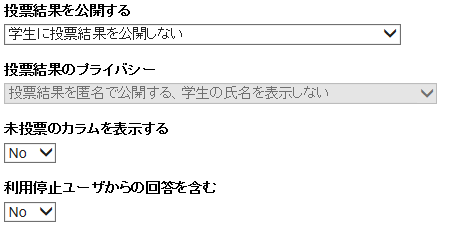
- 投票結果の公開
- 投票結果の公開の仕方を指定します。
| 学生に投票結果を公開しない | 学生に結果を公開しません |
| 投票した後、学生に投票結果を表示する | 投票が終了した学生に結果を表示します。 |
| この投票全体が終了した後、学生に投票結果を表示する | 投票全体が終了した時に学生に結果を表示します。 |
| 常に学生に投票結果を表示する | 常に学生に結果を表示します。 |
- 投票結果のプライバシー
- 「投票結果の公開」で「学生に投票結果を公開しない」以外を選択した場合に設定します。
| 投票結果を匿名で公開する、学生の氏名を表示しない | 学生名を表示しません。 |
| 投票結果をすべて公開する、学生の氏名および投票内容を表示する | 学生名を表示します。 |
- 未投票のカラムを表示する
- 「Yes」とすると、未投票の結果を表示します。「No」とすると、未投票の結果は表示されません。
一般モジュール設定
- 一般モジュール設定を行います。
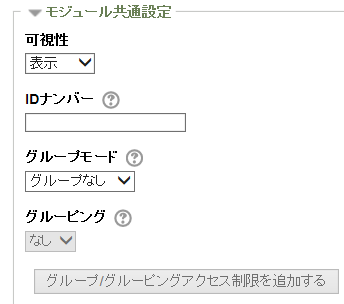
- 可視性
- 受講者がこの課題を閲覧できるかどうかを「表示」/「非表示」で設定します。
- ID ナンバー
- IDナンバーを設定することで、評定計算の目的で活動を識別する手段を提供します。評定計算に活動が含まれていない場合、IDナンバーフィールドは空白の ままにすることができます。
- グループモード
-
下記の3つのグループモードから選択することができます。
- グループなし - サブグループはありません。全員が、1つの大きなコミュニティの一員です。
- 分離グループ - それぞれのグループメンバーは、そのグループ内のみ閲覧できます。他のグループを閲覧することはできません。
- 可視グループ - それぞれのグループメンバーは、そのグループ内で作業しますが、他のグループを閲覧することもできます。
利用制限
- 利用制限を設定できます。「制限を追加する」をクリックします。
- 「制限を追加する」が表示されます。

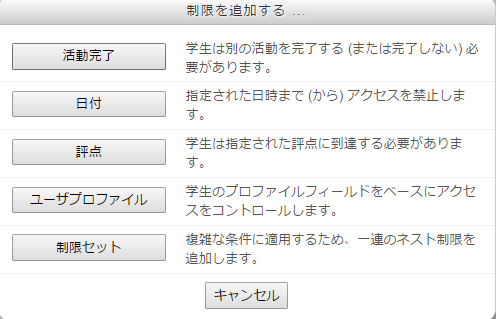
活動完了
- コンディションに基づき手動または自動の活動完了がトラッキングされます。必要に応じて、複数のコンディションを設定することができます。その場合、すべてのコンディションに合致したときのみ活動が完了したとみなされます。活動が完了した場合、コースページの活動名の横にチェックが表示されます。
- 「完了トラッキング」で、「条件を満たした場合、活動完了を表示する」を選択した場合、以下の条件を設定することができます。
- 期待される活動完了日を指定した場合、日付は学生に表示されず、活動完了レポートのみに表示されます。
- [保存してコースに戻る]または[保存して表示する]をクリックします。「保存して表示する」をクリックすると、作成した投票が表示されます。
![]()
![]()
![]()

投票の実施
- 投票を行うには、投票名を選んでクリックします。
- 投票したい項目にチェックを入れ「投票する」ボタンをクリックします。
- 投票が完了すると、投票した内容が表示されます。
- 教員が「投票後に学生に結果を表示する」設定にしていれば、全体の投票結果も同時に表示されます。
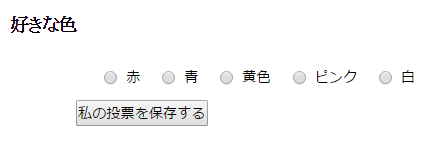
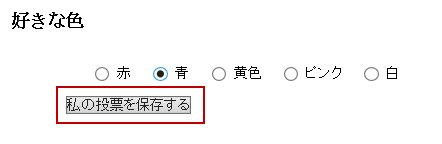
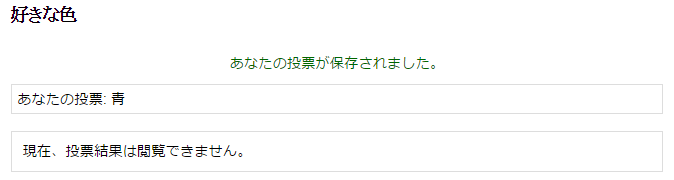
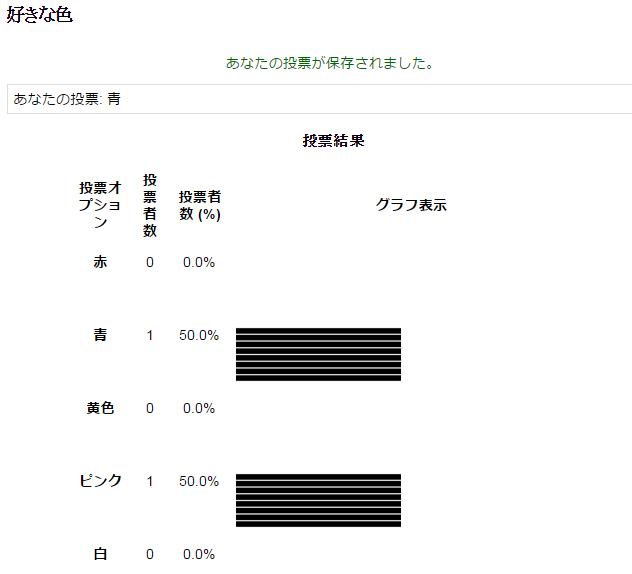
投票結果の表示例
- 投票結果が表示されます。
- 右上の「*件の結果を表示する」をクリックすると投票結果の詳細が表示されます。
- 指定したファイル形式で結果をダウンロードすることができます。