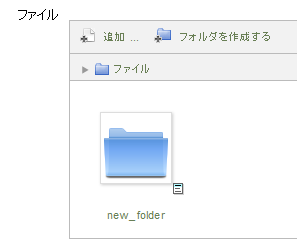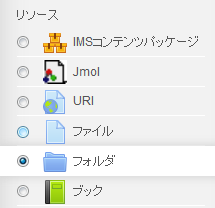フォルダ
ファイル領域へのリンクを作成して、コース内に置くことができます。
また、複数のファイルをフォルダーにまとめて圧縮し、一括してアップロードすることができます。
ZIPファイルのアップロードによるフォルダーの追加
フォルダーの設定
一般
- 名称(項目情報)を記入します。
- 説明欄に内容の短い説明を入力します。
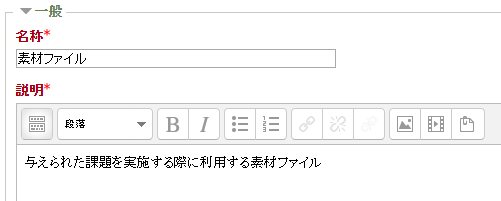
- 説明文をコースページ内のリソースのリンクの下に表示するかどうかを指定します。
![]()
ファイルのアップロード
コンテンツ
高度なWeb機能が利用できる場合は、ドラッグ&ドロップでZIPファイルを登録し、14に進んでください。
- 「追加」をクリックします。
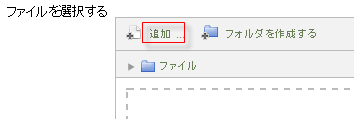
- 「ファイルのアップロード」をクリックします。
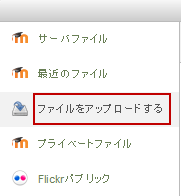
- [参照]ボタンをクリックします。
![]()
- PCの圧縮ファイルを選択し、[開く]ボタンをクリックします。
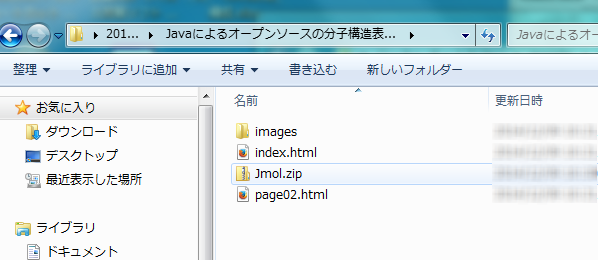
- 必要に応じて、作成者を修正し、ライセンスを選択します。

- [このファイルをアップロードする]をクリックします。
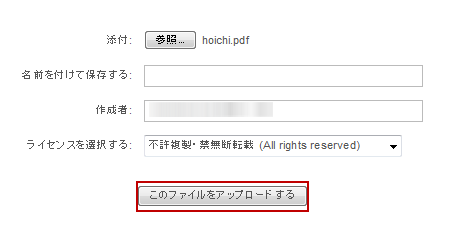
- ファイルが登録されました。
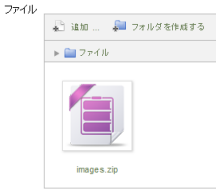
ファイルの展開(解凍)
展開(解凍)
- ファイルのアイコンをクリックしてダイアログボックスを表示します。
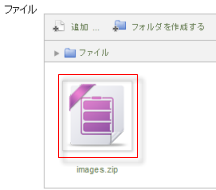
- 「展開」をクリックします。
![]()
- 解凍され、フォルダーが表示されます。
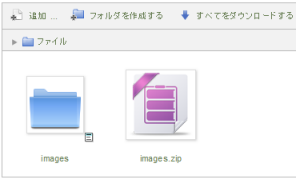
モジュール共通設定と利用制限
モジュール共通設定
- 学生が閲覧できるか否かを「表示」/「非表示」で設定します。
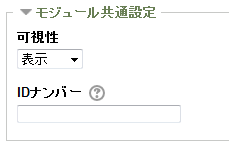
利用制限
- 利用制限を設定できます。「制限を追加する」をクリックします。

- 「制限を追加する」が表示されます。
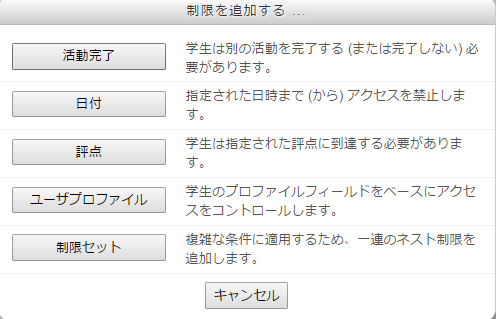
活動完了
- コンディションに基づき手動または自動の活動完了がトラッキングされます。必要に応じて、複数のコンディションを設定することができます。その場合、すべてのコンディションに合致したときのみ活動が完了したとみなされます。活動が完了した場合、コースページの活動名の横にチェックが表示されます。
- 「完了トラッキング」で、「条件を満たした場合、活動完了を表示する」を選択した場合、以下の条件を設定することができます。
- 期待される活動完了日を指定した場合、日付は学生に表示されず、活動完了レポートのみに表示されます。
![]()
![]()
![]()
保存
- [保存してコースに戻る]または[保存して表示する]をクリックします。

※ 「評定コンディション」以下の項目の設定については、Conditional Activitiesの項を参照してください。
ファイルやフォルダの削除
- アイコンをクリックします。
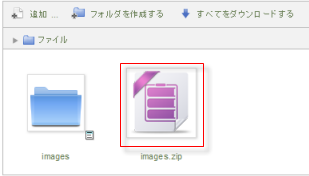
- メニューが表示されます。「削除」をクリックします。
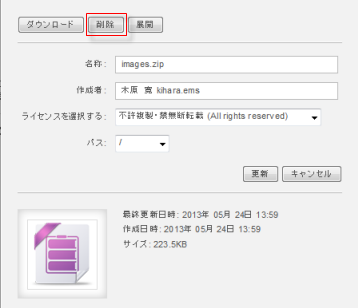
- 確認画面が表示されます。[OK]をクリックします。
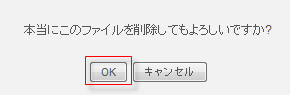
- 削除されました。
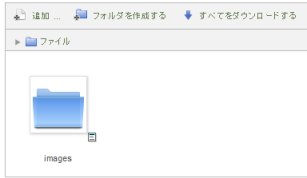
フォルダを作成する
Moodle上で空のフォルダーを作成することができます。
- 「フォルダを作成する」をクリックします。
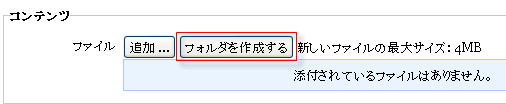
- 別ウィンドウが開きます。フォルダ名を入力し、[フォルダを作成する]をクリックします。
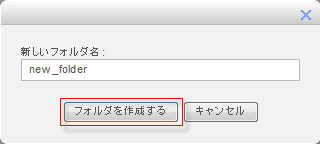
- フォルダが作成されました。