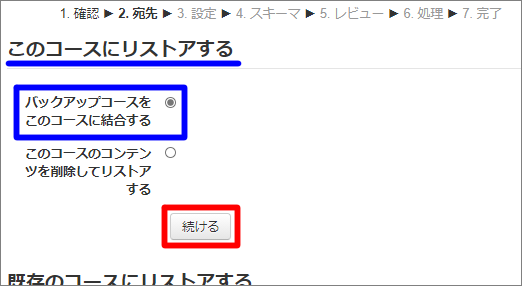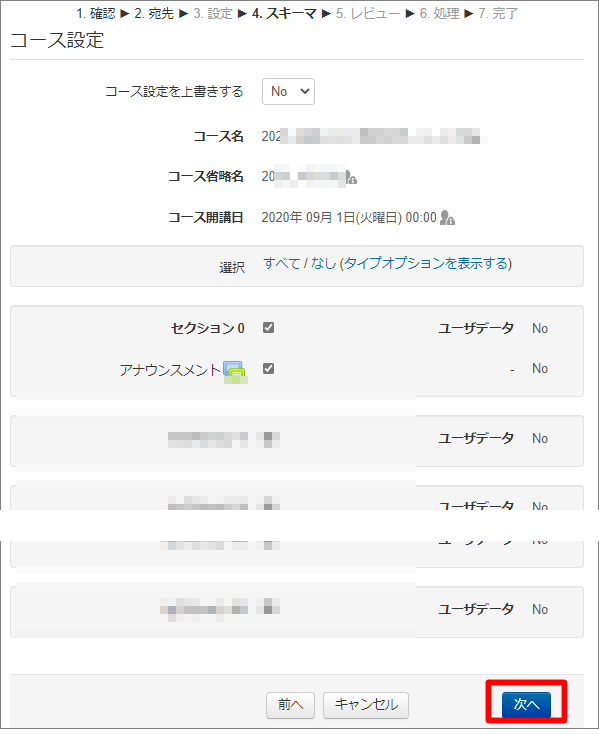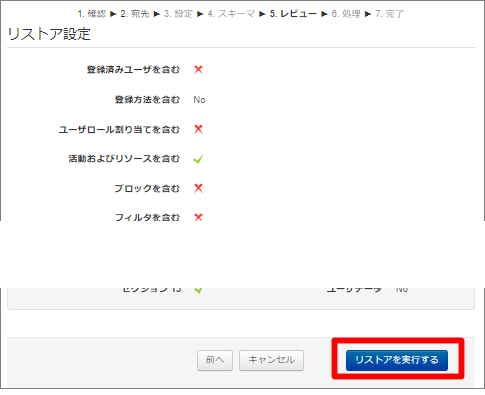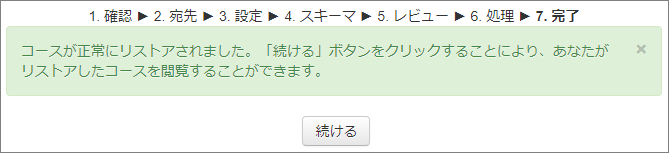コースのリストア
リストア機能を利用すると、あるコースのバックアップを別のコースに取り込むことができます。
バックアップのリストア(Moodleサーバ上のバックアップファイルを使って)
ここでは、あるコースのバックアップをMoodleサーバ上に置いたままの状態で、別のコースにリストアする手順を示します。※ここでの「あるコース」と「別コース」は共に同じMoodleシステム上にあるコースです。
- コンテンツをリストアしたいコースに入ります。
- 管理ブロックの「リストア」リンクをクリックします。
- 表示された「ユーザプライベートバックアップエリア」を確認します。
- 「ユーザプライベートバックアップエリア」からコピー元のコースのバックアップファイルを選び、その「リストア」をクリックします。
- バックアップファイルの内容を示す画面が表示されます。
- スクロールして、右下の「続ける」ボタンをクリックします。
- 「このコースにリストアする」で「バックアップコースをこのコースに結合する」がオンになっていることを確認します。
- 「続ける」をクリックします。
- 「リストア設定」の画面で、「次へ」をクリックします。
- 「コース設定」の画面で、コピーされるコンテンツを確認し、右下の「次へ」をクリックします。
- 「レビュー」の画面で、右下の「リストアを実行する」をクリックします。
- 「完了」メッセージが表示されます。
- 「続ける」ボタンをクリックします。リストアされたコースが表示されます。
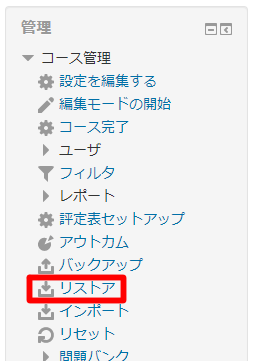
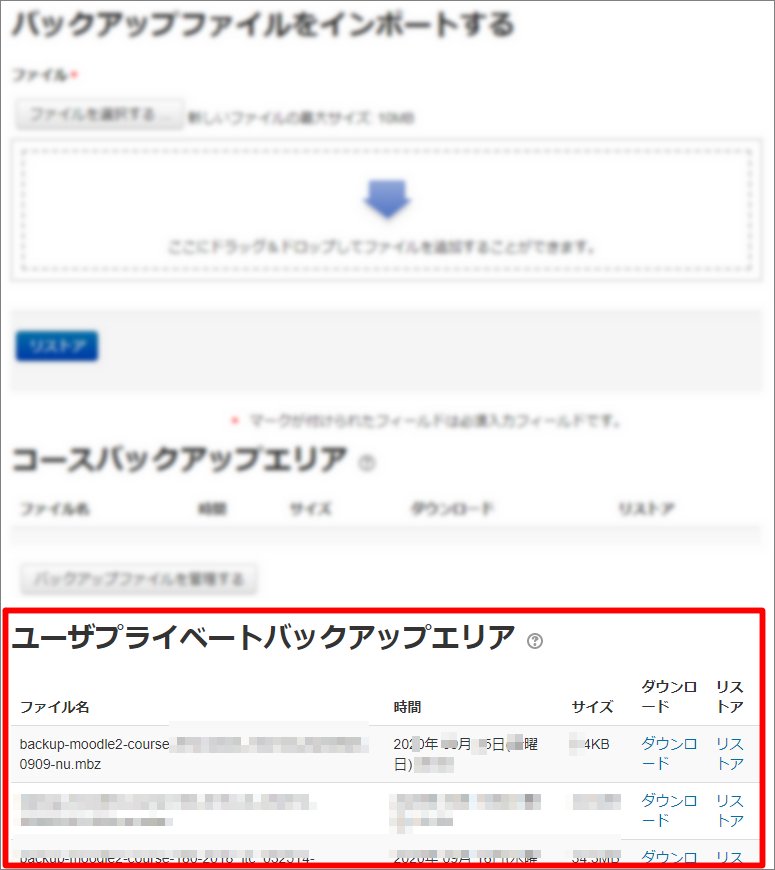
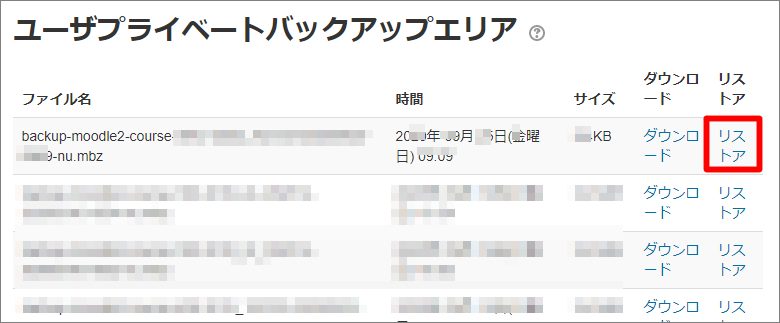
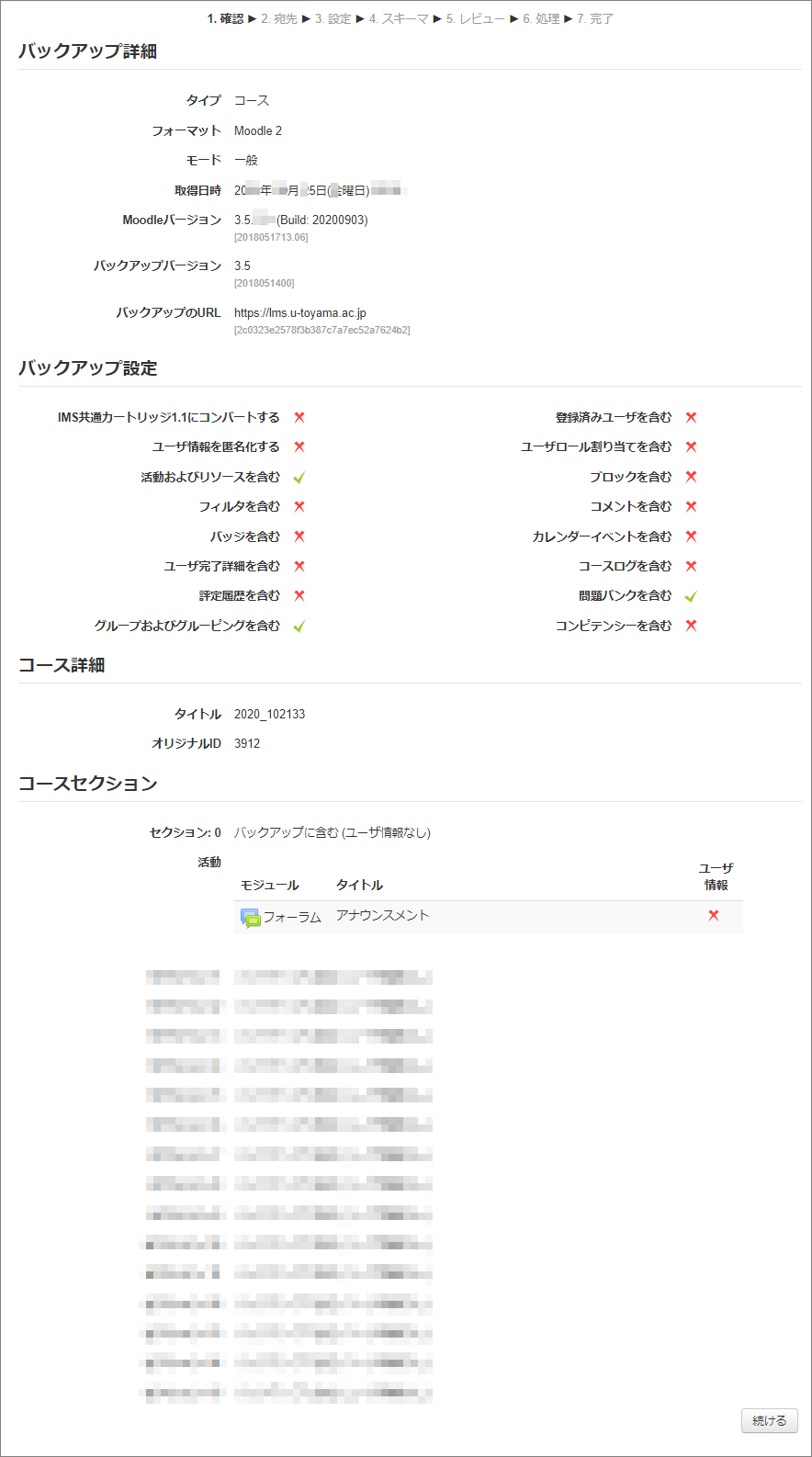
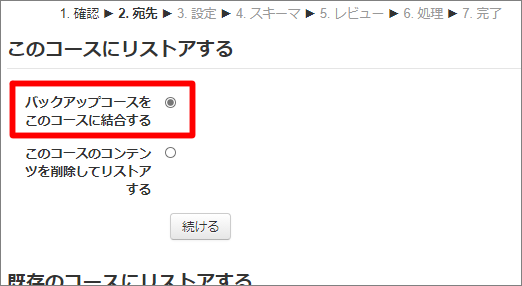
※このコース(つまり、リストアされる側のコース)にコンテンツがあり、それを残してリストアする場合は、「バックアップコースを既存のコースに結合する」ボタンを選んでください。
「既存のコースコンテンツを削除してリストアする」ボタンを選ぶと、バックアップファイルにあるコンテンツのみのコースができあがります(既存コンテンツは削除されます)。
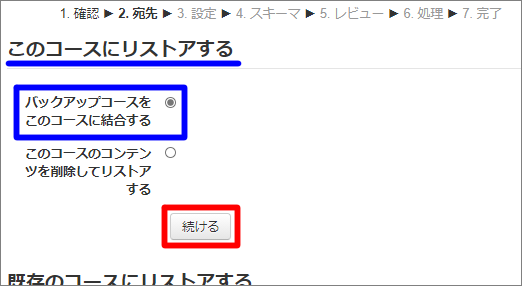

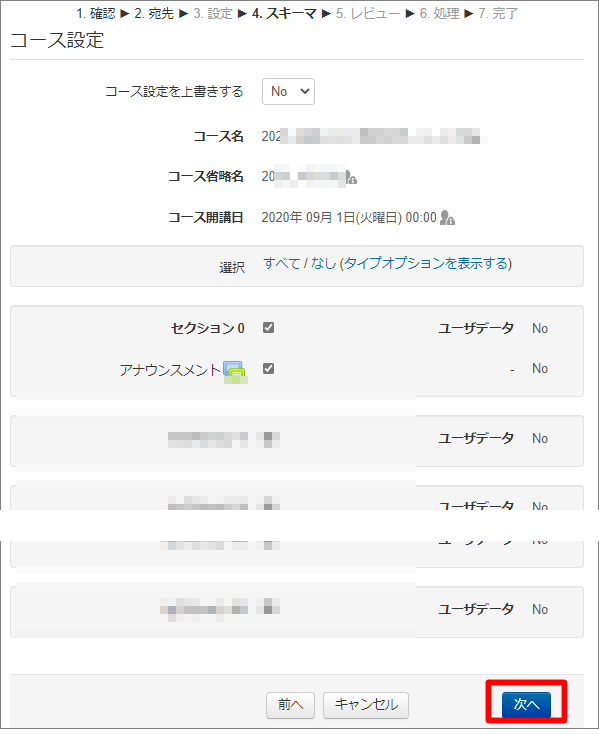
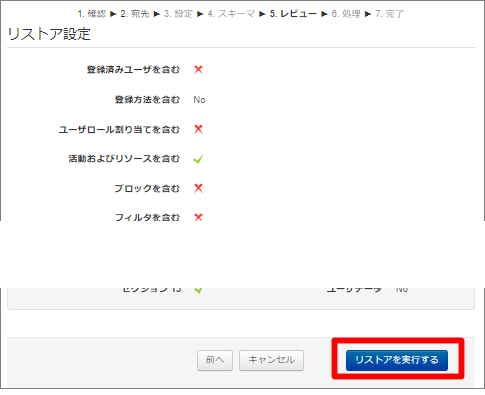
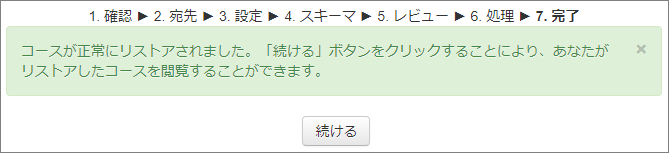
バックアップのリストア(ダウンロードしたバックアップファイルを使って)
ここでは、予めPCにダウンロードしたあるコースのバックアップファイルを別のコースにリストアする手順を示します。
- 新しいコース(コンテンツをリストアしたいコース)に入ります。
- 管理ブロックの「リストア」リンクをクリックします。
- 「バックアップファイルをインポートする」画面が表示されます。
- 予めPCにダウンロードしておいたバックアップファイルをドラッグ&ドロップします。
- [リストア]をクリックします。
- バックアップファイルの内容を示す画面が表示されます。
- スクロールして、右下の「続ける」ボタンをクリックします。
- 「このコースにリストアする」で「バックアップコースをこのコースに結合する」がオンになっていることを確認します。
- 「続ける」をクリックします。
- 「リストア設定」の画面で、「次へ」をクリックします。
- 「コース設定」の画面で、コピーされるコンテンツを確認し、右下の「次へ」をクリックします。
- 「レビュー」の画面で、右下の「リストアを実行する」をクリックします。
- 「完了」メッセージが表示されます。
- 「続ける」ボタンをクリックします。リストアされたコースが表示されます。
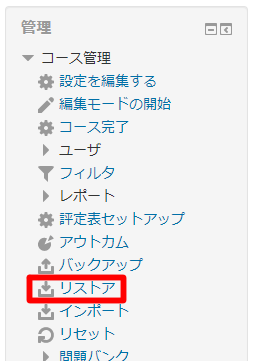
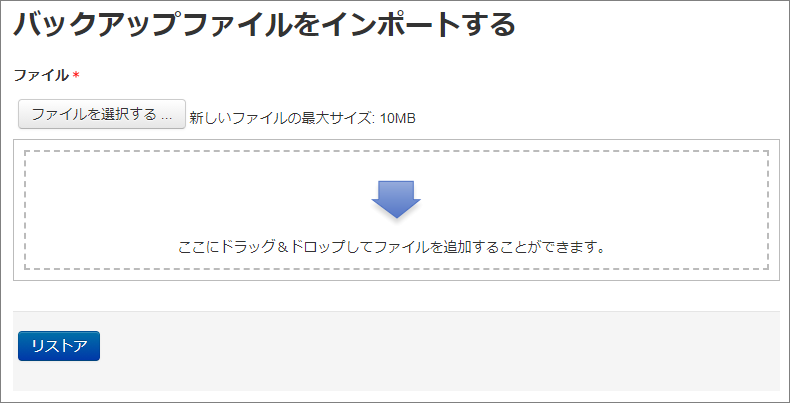
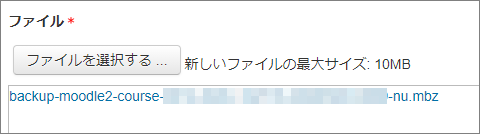
※バックアップファイルのサイズがインポート画面に表示された最大サイズ(新しいファイルの最大サイズ:××MB)より大きい場合は、コースの設定で最大アップロードサイズを変更してください。ただし、サイト全体に設定されているアップロードファイルの最大サイズより大きくはできません。
※バックアップファイルは、コースのコンテンツを選んで作成することができます。(例えば、トピック前半とトピック後半でそれぞれバックアップファイルを作成する など)
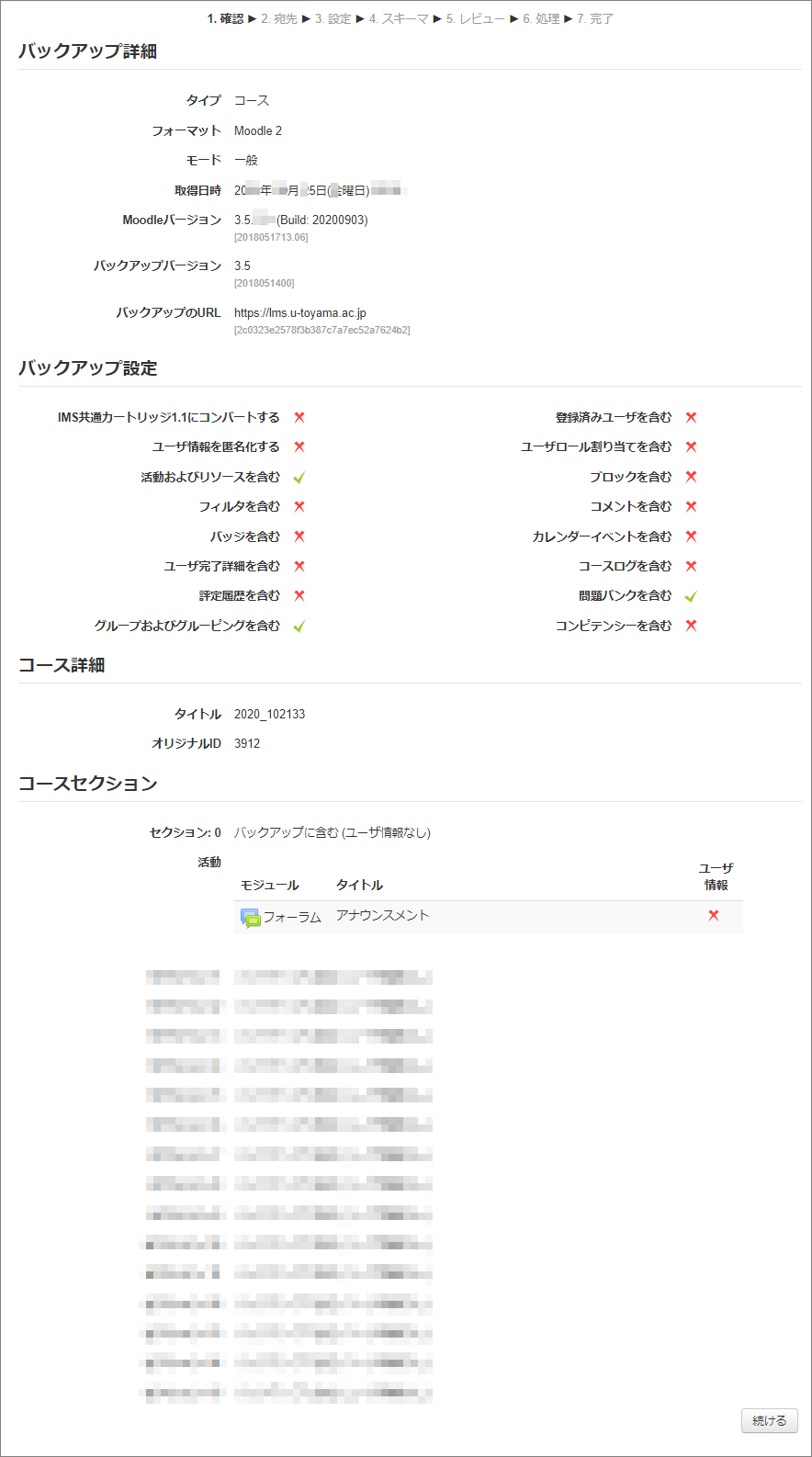
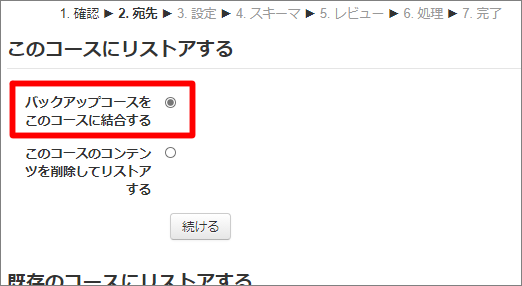
※このコース(つまり、リストアされる側のコース)にコンテンツがあり、それを残してリストアする場合は、「バックアップコースを既存のコースに結合する」ボタンを選んでください。
「既存のコースコンテンツを削除してリストアする」ボタンを選ぶと、バックアップファイルにあるコンテンツのみのコースができあがります(既存コンテンツは削除されます)。