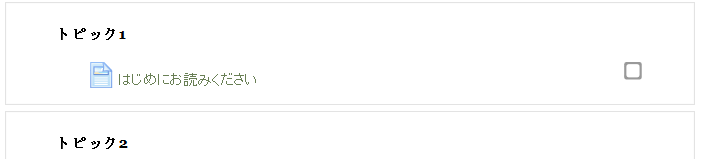Conditional Activitiesの利用例1
4つのステップからなるコースを作成し、前のステップを実施または終了しなければ次のステップに進めないような設定を行います。
このコースでの学習の流れの概略を次の図に示します。
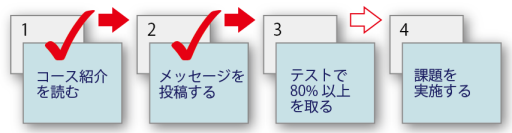
Conditional Activitiesを利用するために必要な設定
Conditional Activities機能を利用するためには、それぞれのコースで「完了トラッキング」についての設定を行うことが必要です。
教員(インストラクタ)による「完了トラッキング」の設定を参照してください。
リソースや活動の作成
必要なリソースや活動を通常の手順で作成します。
- このコースを紹介する「初めにお読みください」を、「ページ」で作成します。
- フォーラム「フォーラムで自己紹介しましょう」を作成します。
- 小テスト「テスト - これ知っていますか? 」を作成します。
- 課題「学んだことを確認しましょう-レポートの提出 」を作成します。
リソースや活動の作成については、Moodleインストラクタ用ガイドの該当する箇所を参照してください。
利用制限と活動完了の指定
利用制限と活動完了の設定は、受講者が利用を始める前に行う必要があります。
1.ページ「初めにお読みください」の設定
- 編集モードONの状態で、[設定を編集する]をクリックします。
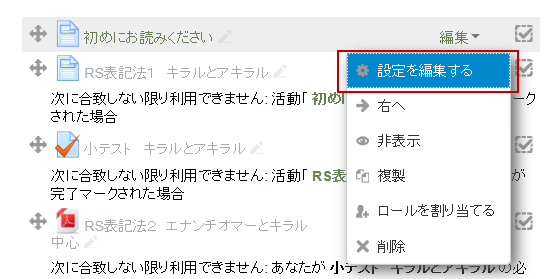
- 「ページを更新中」の画面が表示されます。
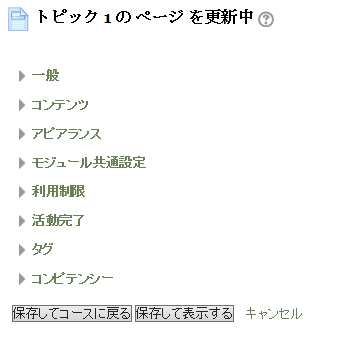
- 「初めにお読みください」は最初に実施するコンテンツなので、「利用制限」セクションの「評定」、「活動完了」の項目は設定する必要がありません。
- 「活動完了」を選択し、「完了トラッキング」セクションで、「条件を満たした場合、活動完了を表示する」を選択します。
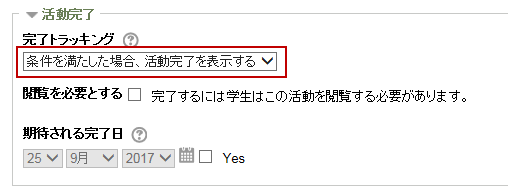
- このページは必ず読んでもらう必要があるため、「閲覧を必要とする」にチェックを入れます。
![]()
- [保存してコースに戻る]または[保存して表示する]をクリックします。

2.フォーラム「フォーラムで自己紹介しましょう」の設定
- 編集モードONの状態で、[設定を編集する]ボタンをクリックします。
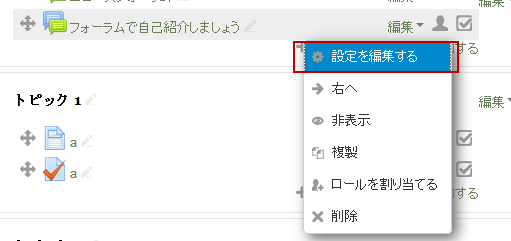
- 「ページを更新中」の画面が表示されます。下にスクロールして「利用制限」の欄を表示し,「制限を追加する」をクリックします。
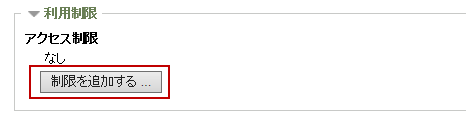
- 「制限を追加する」が表示されます。「活動完了」をクリックします。
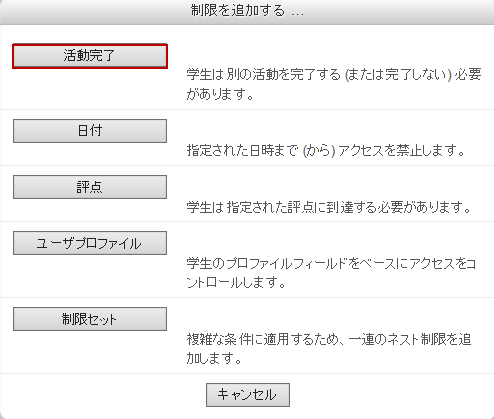
- 「利用制限」セクションの「活動完了」欄で、前のステップ、ここでは「初めにお読みください」に対して「完了マークされる必要あり」に設定します。
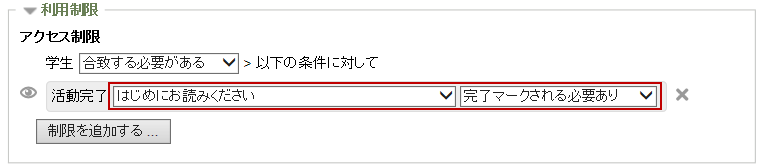
- 「活動完了」欄で、利用可能な前に、活動を完全に隠す場合は、
 のマークをクリックし、目の閉じた状態にすると、活動完了まで非表示となります。
のマークをクリックし、目の閉じた状態にすると、活動完了まで非表示となります。
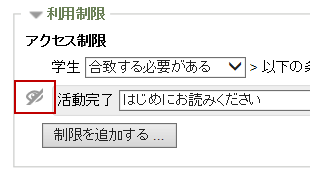
- 「活動完了」セクションの「完了トラッキング」欄で、「条件を満たした場合、活動完了を表示する」を選択します。

- フォーラムを閲覧した後次のステップに進むことができるようにするため、「閲覧を必要とする」にチェックを入れます。

- フォーラムに投稿した後に次のステップに進むことができるようにするためには、にチェックを入れ、条件を入力します。
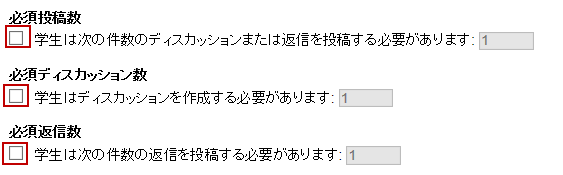
- [保存してコースに戻る]または[保存して表示する]をクリックします。

3.「テスト - これ知っていますか?」の設定
- 編集モードONの状態で、[設定を編集する]ボタンをクリックします。
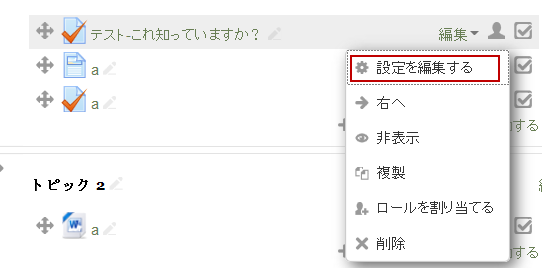
- 「ページを更新中」の画面が表示されます。下にスクロールして「利用制限」の欄を表示し,「制限を追加する」をクリックします。
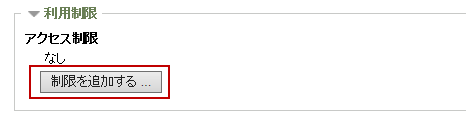
- 「制限を追加する」が表示されます。「活動完了」をクリックします。
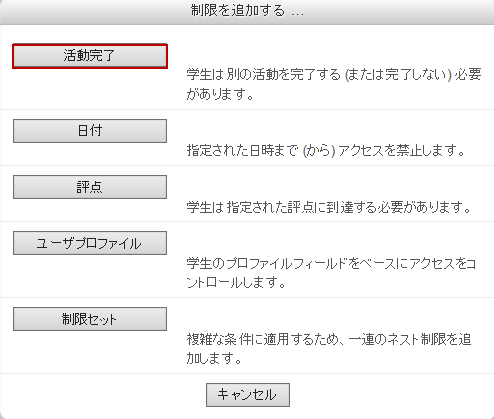
- 「利用制限」セクションの「活動完了コンディション」欄で、前のステップ「フォーラムで自己紹介しましょう」に対して「完了マークされる必要あり」に設定します。
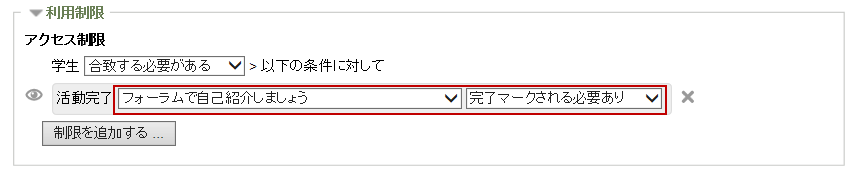
- 「活動完了」欄で、利用可能な前に、活動を完全に隠す場合は、
 のマークをクリックし、目の閉じた状態にすると、活動完了まで非表示となります。
のマークをクリックし、目の閉じた状態にすると、活動完了まで非表示となります。
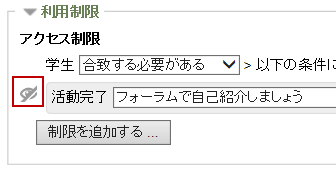
- 「活動完了」セクションの「完了トラッキング」欄で、「条件を満たした場合、活動完了を表示する」を選択します。

- このテストの成績に応じて次のステップに進めるかどうかを決めるので、「評定を必要とする」にチェックを入れます。

- 合格点を設定する場合は、「合格点を必要とする」にチェックを入れます。この設定を有効にした場合、評定表に合格点が設定され学生が合格点を取得することによりこの活動は完了したとみなされます。

- [保存してコースに戻る]または[保存して表示する]をクリックします。

4.課題「学んだことを確認しましょう-レポートの提出課題 」の設定
- 編集モードONの状態で、[]ボタンをクリックします。
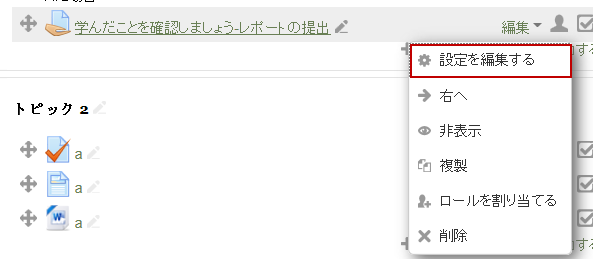
- 「ページを更新中」の画面が表示されます。下にスクロールして「利用制限」の欄を表示します。
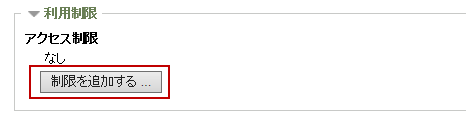
- 「制限を追加する」が表示されます。「評点」をクリックします。
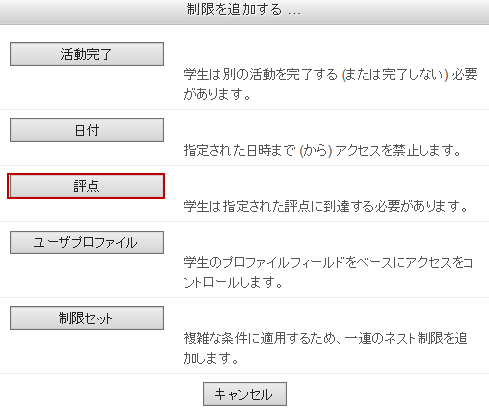
- 「利用制限」セクションの「評定コンディション」欄で、前のステップ「テスト - これ知っていますか?」に対して「次の評点以上:80%」に設定します。

- 「活動完了」欄で、利用可能な前に、活動を完全に隠す場合は、
 のマークをクリックし、目の閉じた状態にすると、活動完了まで非表示となります。
のマークをクリックし、目の閉じた状態にすると、活動完了まで非表示となります。
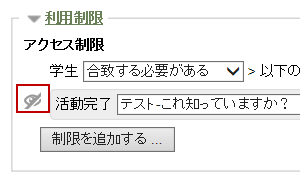
- 「活動完了」セクションの「完了トラッキング」欄で、「条件を満たした場合、活動完了を表示する」を選択します。

- 課題を提出して採点された段階でコース受講終了とするため、「評定を必要とする」にチェックを入れます。

- [保存してコースに戻る]または[保存して表示する]をクリックします。

利用制限と活動完了の指定を行ったコースの表示のされ方
活動完了の指定を設定した場合、学生に対しては次のように表示されます。
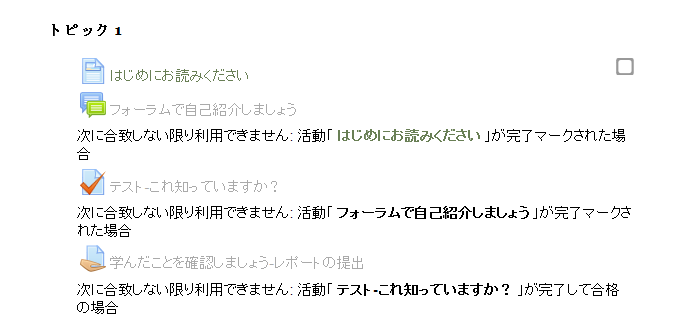
2番目以降のコンテンツについて、「活動を完全に隠す」ように設定した場合、学生に対しては次のように表示されます。2番目のコンテンツは、最初のコンテンツを読んだ後に表示されます。