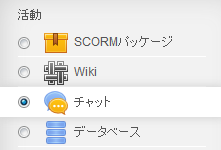チャット
チャットの追加
チャットの設定
一般
- チャットルーム名を記入します。
- 説明欄に、注意事項などを記入します。。
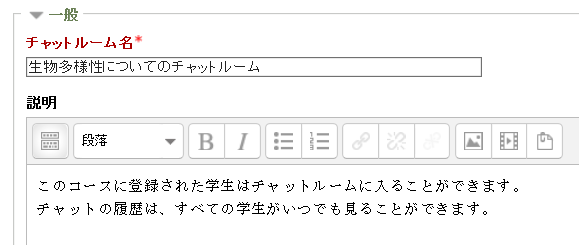
- 「コースページに説明を表示する」か否かを指定します。このオプションを有効にした場合、上記「詳細」欄の説明文がコースページ内の活動/リソースのリンクの下に表示されます。

チャットセッション
- 「次回のチャット時間」を設定します。

「セッションの繰り返し」で「チャット時間を公開しない」 以外を設定している場合に、指定した時間にチャットセッションが開始されます。設定したチャットタイムは「カレンダ」および「直近イベント」に表示されます。
チャットルームはいつでも開かれており、この設定によって開いたり閉じたりする訳ではありません。チャットで会う約束を学生に連絡するものだと考えてください。
他の時間帯にチャットを使用して欲しくない場合は、不可視にするかConditional Activitiyを利用してください。
- 「セッションの繰り返し」を設定します。

| チャット時間を公開しない | チャットのトップにチャットの時間が表示されません。 |
| 繰り返しなし - 設定した時間にのみ公開 | セッションを繰り返しません。 |
| 毎日同じ時間に | 毎日同じ時間にセッションが開始されます。 |
| 毎週同じ時間に | 毎週同じ時間にセッションが開始されます。 |
- セッションのログ(過去のチャット)を保存しておく期間を指定します
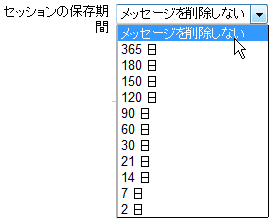
- 「すべての人が過去のセッションを閲覧できる」か否かを設定します。
「Yes」とすると、すべてのユーザが過去のセッションのログを閲覧できます。「No」とすると権限をもつユーザ(例 教員)のみが、過去のセッションのログを閲覧できます。

モジュール共通設定
- グループモードを選択します。
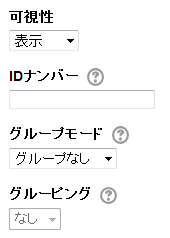
- 可視性
- 受講者がこのチャットにアクセスできるかどうかを「表示」/「非表示」で設定します。
- ID ナンバー
- IDナンバーを設定することで、評定計算の目的で活動を識別する手段を提供します。評定計算に活動が含まれていない場合、IDナンバーフィールドは空白の ままにすることができます。
- グループモード
-
下記の3つのグループモードから選択することができます。
グループなし サブグループはありません。全員が1つの大きなコミュニティの一員です。 分離グループ それぞれのグループメンバーはそのグループ内のみ閲覧できます。他のグループを閲覧することはできません。 可視グループ それぞれのグループメンバーはそのグループ内で作業しますが、他のグループを閲覧することもできます。 - グルーピング
- グルーピングはコース内のグループ群です。グルーピングが選択された場合、グルーピング内のグループに割り当てられた学生は共同で作業することができます。
利用制限
- 利用制限を設定することができます。「制限を追加する」を選択し、条件を設定します。
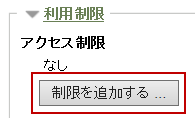
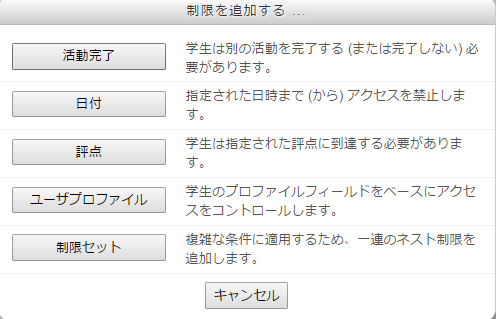
活動完了
- コンディションに基づき手動または自動の活動完了がトラッキングされます。必要に応じて、複数のコンディションを設定することができます。その場合、すべてのコンディションに合致したときのみ活動が完了したとみなされます。活動が完了した場合、コースページの活動名の横にチェックが表示されます。
- 「完了トラッキング」で、「条件を満たした場合、活動完了を表示する」を選択した場合、「閲覧を必要とする」の条件を設定することができます。
- 期待される活動完了日を指定した場合、日付は学生に表示されず、活動完了レポートのみに表示されます。


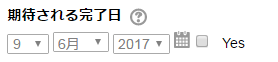
活動完了
- コンディションに基づき手動または自動の活動完了がトラッキングされます。必要に応じて、複数のコンディションを設定することができます。その場合、すべてのコンディションに合致したときのみ活動が完了したとみなされます。活動が完了した場合、コースページの活動名の横にチェックが表示されます。
- 「完了トラッキング」で、「条件を満たした場合、活動完了を表示する」を選択した場合、「閲覧を必要とする」の条件を設定することができます。
- 期待される活動完了日を指定した場合、日付は学生に表示されず、活動完了レポートのみに表示されます。


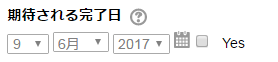
保存
- 下部の「保存して表示する」をクリックすると、作成したチャットモジュールが表示されます。

※ 評定コンディションなどについては、Conditional Activitiesを利用するための手順を参照してください。
チャットの実施
- 設定したチャットは、トピックスと「カレンダ」および「直近イベント」に表示されます。
- チャットルーム名を選んでクリックします。

- 「チャットルームに入室する」をクリックします。
「アクセシビリティの高いインターフェースを使用する」を選択した場合は、フレームやJavascriptを使わずスクリーン・リーダーなどに適したフォーマットで表示されます。
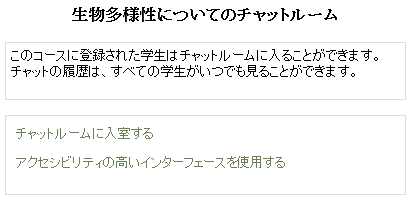
- チャットルームの画面が表示されます。
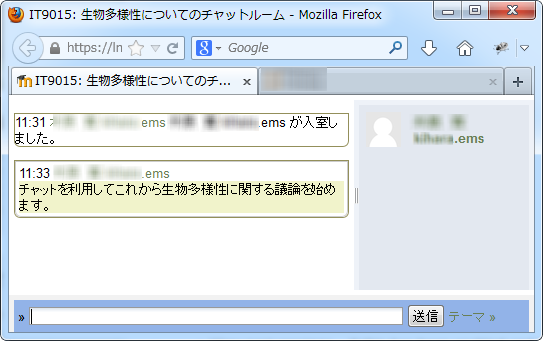
- 右側の欄に、このチャットにログインしているユーザーが表示されます。ユーザーアイコンとユーザー名が表示されます。ユーザーの横の「ビープ」をクリックするとそのユーザーに「音」で合図を送ることができます。
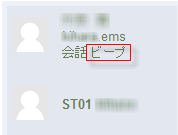
- キーボードから発言内容を入力して、「送信」ボタンをクリックします。

- 相手のウィンドウ内に、発言内容、発言した時間とユーザー名が表示されます。

テーマとしてBubbleを選んでいると、次のように表示されます。
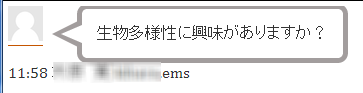
アクセシビリティの高いインターフェースを使用する
「アクセシビリティの高いインターフェースを使用する」を選択した場合は次のような画面になります。
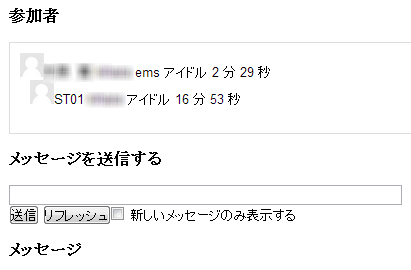
上部に、このチャットにログインしているユーザーが表示されます。ユーザー名と最後に発言してからの経過時間が表示されます。
下部の空欄にキーボードから発言内容を入力して「送信」ボタンをクリックしてください。
ウィンドウ下部に、発言内容、発言した時間とユーザー名が表示されます。