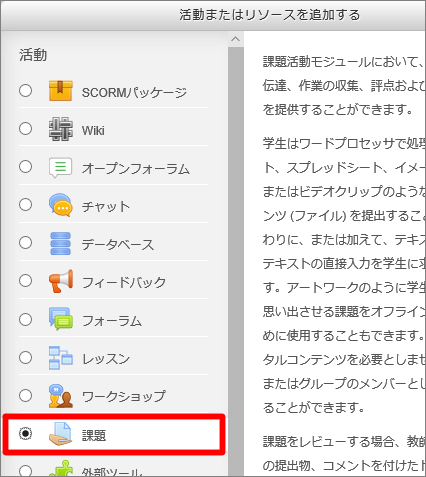課題
課題を利用してできること
課題を使用して、コースワークの作成や成績の管理をすることができます。
受講者は課題にアクセスし、オンラインで回答するかまたはオフラインで課題を完成させてから教員にファイルを送信して提出します。(オフラインでの提出も可能です。)
教員は受講者ごとに個別に対応し、フィードバックを行うことができます。
課題の作成
課題の設定
一般
- 「課題名」と「説明」欄を記入します。
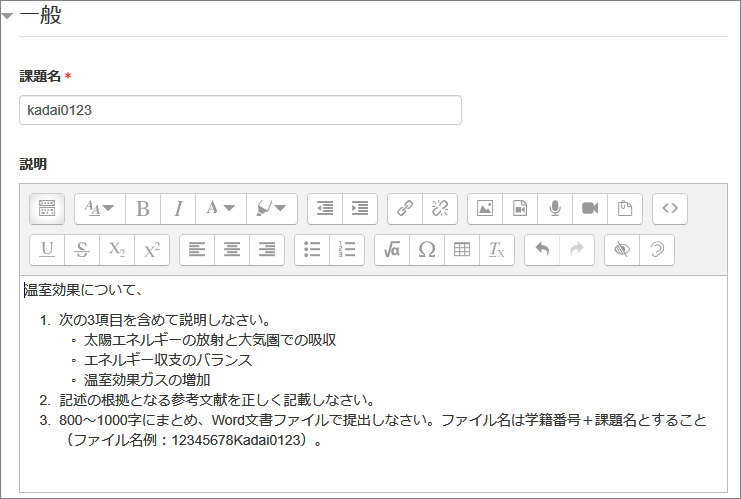
- 「コースページに説明を表示する」か否かを指定します。このオプションを有効にした場合、上記「説明」欄の説明文がコースページ内の課題リンクの下に表示されます。

- 課題内で使用する解答テンプレートのような追加ファイルを添付することができます。このファイルのダウンロードリンクが課題ページの説明の下に表示されます。
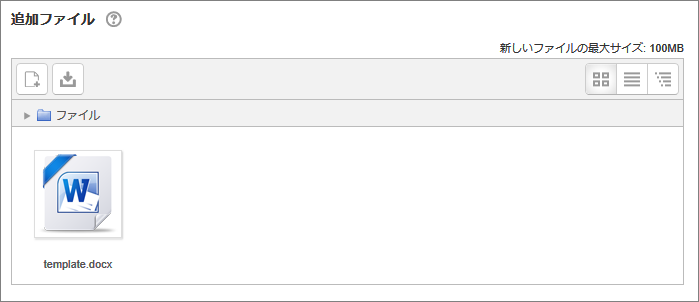
利用(日時などの設定)
- 開始日時、終了日時および遮断日時を指定します。チェックボックスにチェックした場合に日時の指定が有効になります。
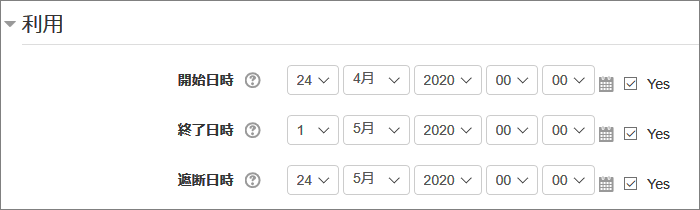
- 開始日時
- 有効にした場合、学生はこの日時以前に課題を提出することはできません。
- 終了日時
- 課題の提出期限を設定します。この日時以降に提出された課題は「提出遅延」とマークされます。
- 遮断日時
- 設定した場合、この日時以降は課題の提出を受け付けません。
- 開始日時以前にも説明を表示するか否かを指定します。オフにすると、上の「説明」は「開始日時」以降のみ学生に表示されます。

提出タイプ
- 提出タイプを指定します。
- オンラインテキスト
- この設定を有効にした場合、学生はMoodleのエディタフィールドにリッチテキストを直接入力することができます。
- 提出ファイル
- この設定を有効にした場合、学生は1つまたは複数のさまざまな種類のファイルをアップロードすることができます。
- 語数制限
- オンラインテキスト提出が有効にされた場合、学生が提出することのできる最大語数を設定することができます。
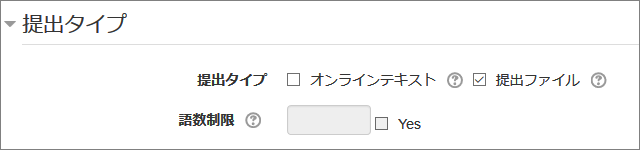
- 最大アップロードファイル数を設定します。学生はこの数のファイルまで提出にアップロードすることができます。
- 最大提出サイズを設定します。学生は最大このサイズまでファイルをアップロードすることができます。


フィードバックタイプ
- フィードバックタイプを設定します。
- フィードバックコメント
- 教師はそれぞれの提出課題にフィードバックコメントを残すことができます。
- フィードバックファイル
- 教師は課題の評定時にフィードバックと共にファイルをアップロードすることができます。

提出設定
- 「提出」ボタン,提出同意書の表示
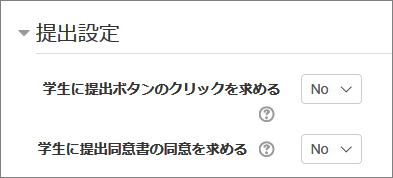
- 学生に提出ボタンのクリックを求める
- 「Yes」にした場合、学生は最終の提出であると宣言するため、「提出」ボタンをクリックする必要があります。この設定により、学生はシステム上に課題の下書きバージョンを保持することができるようになります。学生の課題提出後、この設定が「No」から「Yes」に変更された場合、提出は最終提出として再評定されます。
- 学生に提出同意書の承諾を求める
- 「Yes」にした場合、この課題提出すべてにおいて、学生に提出同意書の承諾を求めます。
- 学生の提出をどのように再オープンするか決定します。

- なし
- 学生の提出を再オープンすることはできません。
- 手動
- 学生の提出は教師により再オープンすることができます。
- 合格するまで自動
- この課題に設定された評定表内 (「カテゴリおよび評定項目」セクション) の合格点に達するまで、学生の提出は自動的に再オープンされます。
- 学生が試みることのできる最大提出回数です
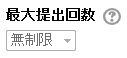
グループ提出設定
- 「Yes」にした場合、学生はグループのデフォルト設定またはカスタムグルーピングに基づきチームに分けられます。グループ提出はグループメンバーに共有され、グループメンバーすべてはそれぞれ提出の変更を閲覧することができます。

- 「Yes」にした場合、グループのメンバーではないユーザは提出することはできません。

- この設定を有効にした場合、グループ提出が提出されたとみなされるには学生グループメンバーすべてが提出ボタンをクリックする必要があります。無効にした場合、学生グループのメンバーの誰かが提出ボタンをクリックした時点でグループ提出は提出したとみなされます。

- これは課題が学生グループのグループを探すために使用されるグルーピングです。設定されない場合、一連のデフォルトのグループが使用されます。
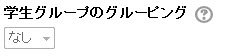
通知設定
- 有効にした場合、学生が課題を早く、時間どおりまたは遅く提出した時点で評定者 (通常教師) にメッセージが送信されます。メッセージ送信方法は設定することができます。

- 有効にした場合、学生が課題提出に遅れた時点で、評定者 (通常は教師) にメッセージが送信されます。メッセージ送信方法は設定することができます。

- 評定フォームの「学生に通知する」チェックボックスにデフォルト値を設定します。評定フォームの「学生に通知する」チェックボックスにデフォルト値を設定します。

評点と評定方法の設定
- 評点、評定方法を選択します。
- 評点
- 「尺度」が選択された場合、あなたは「尺度」ドロップダウンから尺度を選択することができます。「評点」評定が使用される場合、あなたはこの活動で利用できる最大評点を入力することができます。
- 評定方法
- 評定計算に使用する評定方法を「シンプル直接評定」、「評定ガイド」、「ルーブリック」から選択します。
「ルーブリック」は、あらかじめ作成した複数の評価尺度とその内容を記述する指標を利用して段階評価を行う方法です。 ルーブリックの設定方法については、ルーブリックの作成と編集の説明を参照してください。
- 評定カテゴリ
- この活動の評定が属する評定表内のカテゴリを選択します。
- 合格点
- 合格するために必要な最小評点を決定します。値は活動、コース完了および評定表で使用され、合格は緑色、不合格は赤色にハイライトされます。
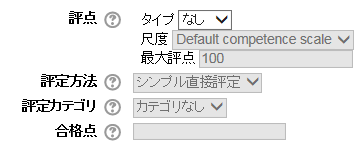
- ブラインド評点
- 評定者に対して学生の個人情報を隠します。この課題に関して提出または評定された場合、ブラインド評定設定がロックされます。
- 採点ワークフローを使用する
- この設定を有効にした場合、学生にリリースされる前に、評点はワークフローステージに入ります。これにより、採点者が一連の評点を同じタイミングで学生すべてにリリースすることができます。
- 採点割り当てを使用する
- この設定および採点ワークフローを有効にした場合、個々の学生に採点者を割り当てることができるようになります。
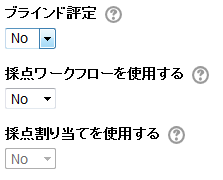
モジュール共通設定
- モジュール共通設定
- 可視性
- 受講者がこの課題を閲覧できるかどうかを「表示」/「非表示」で設定します。
- ID ナンバー
- IDナンバーを設定することで、評定計算の目的で活動を識別する手段を提供します。評定計算に活動が含まれていない場合、IDナンバーフィールドは空白の ままにすることができます。
- グループモード
-
下記の3つのグループモードから選択することができます。
- グループなし - サブグループはありません。全員が、1つの大きなコミュニティの一員です。
- 分離グループ - それぞれのグループメンバーは、そのグループ内のみ閲覧できます。他のグループを閲覧することはできません。
- 可視グループ - それぞれのグループメンバーは、そのグループ内で作業しますが、他のグループを閲覧することもできます。
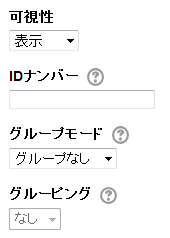
利用制限
- アクセス制限を設定します。「制限を追加する」ボタンをクリックすると、メニューが表示されます。

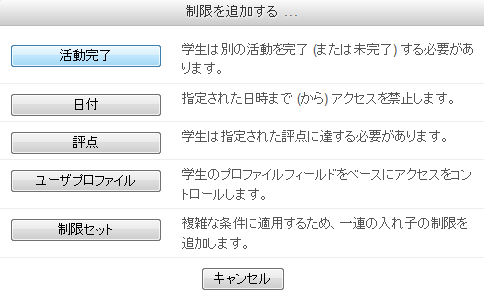
活動完了
- 完了トラッキングの設定をします。
- 完了トラッキング
- 有効にした場合、コンディションに基づき手動または自動の活動完了がトラッキングされます。必要に応じて複数のコンディションを設定することができます。その場合、すべてのコンディションに合致したときのみ活動が完了したとみなされます。活動が完了した場合、コースページの活動名の横にチェックが表示されます。
- 閲覧を必要とする
- 完了するには、学生はこの活動を閲覧する必要があります。
- 評定を必要とする
- この設定を有効にした場合、学生が評定された時点で活動が完了したとみなされます。活動の合格点が設定された場合、合格および不合格アイコンが表示されます。

- 期待される完了日を設定します。期待される活動完了日を指定します。日付は学生に表示されず、活動完了レポートのみに表示されます。
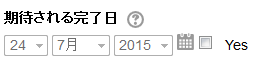
保存
- 下部の「保存して表示する」をクリックすると、作成した課題モジュールが表示されます。
![]()
※ 評定コンディションなどについては、Conditional Activitiesを利用するための手順を参照してください。