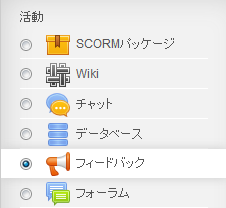アンケートの作成 (フィードバック)
アンケートを作成するフィードバック・モジュールについて
アンケートを作成するフィードバック・モジュールは、Moodle 2 から標準モジュールとなりました。
フィードバック・モジュールでは、多様なアンケートを作成することができます。アンケートを作成、実施することにより、受講者の状況を把握し、授業の調整に役立てることができます。
| アンケート | |
| 目 的 | 授業評価、インストラクタの評価、受講者の知識のチェックなど |
| 機能の特徴と制限 | 採点されない |
| 無記名(匿名)の場合、受講者の名前とアンケート結果は関連付けられない。したがって、結果をそれぞれの受講者にフィードバックすることはできない | |
| 記名式の場合、受講者の名前とアンケート結果は関連付けられる。ただし、記名式とした場合、正直な回答が得られない恐れもある。 |
アンケートの作成
アンケートの一般設定
一般
- 名称を記入します。

- 説明欄に、アンケートの内容や実施手順などの説明を記入します。
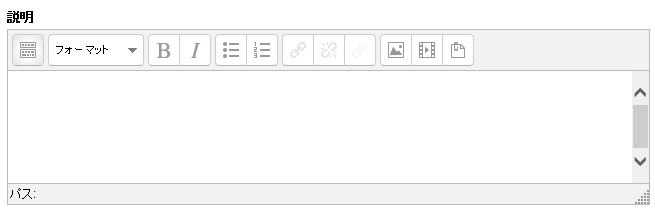
- 「コースページに説明を表示する」か否かを指定します。このオプションを有効にした場合、上記「説明」欄のテキストがコースページ内の活動/リソースのリンクの下に表示されます。

利用
- ユーザがアンケートに回答できる日時設定できます。
「フィードバック開始日時」のチェックボックスを選択しない限り、日時は設定されません。
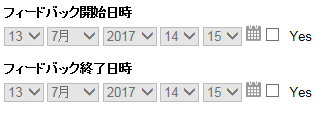
質問および回答設定
- フィードバック・オプションを設定します。
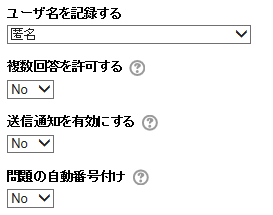
- ユーザ名を記録する
- 「匿名」の場合、回答データにユーザ名は付与されません。「ユーザ名を記録し、回答とともに表示する」を選択した場合、回答データにユーザ名が付与されます。
- 複数回答を許可する
- 記名式(ユーザ名を記録する)の場合、「複数回答」を「Yes」にすることで、ユーザは回答をやり直すことができるようになります。
匿名式の場合、すべてのユーザが制限なしで何度も回答することができます。(前の回答を置き換えるのではなく、一人で何回も回答を追加できるようになるので、注意してください。)
- 送信通知を有効にする
- フィードバックに対する回答があった場合、教師にメールを送信します。
- それぞれの問題に自動番号付けする
- 「Yes」とすると、アンケートの質問に自動的に番号が付加されます。
※ 誰か一人でも回答した後では、これらの設定を変更しても反映されないので注意してください。
回答送信後
- 「Yes」とすると、学生に分析結果を表示します。
- 回答送信後に表示されるページに、表示するメッセージを記入します。
- アンケートが送信された後に表示される回答送信後のページの「続ける」ボタンに対してターゲットURIを設定することができます。(デフォルトでは、「続ける」ボタンのターゲットはコースページとなっています。)
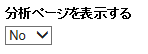
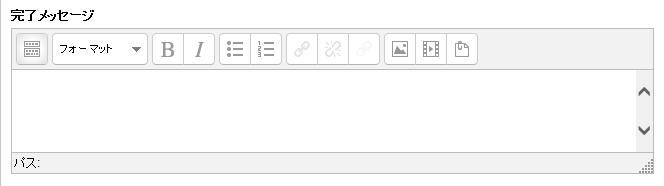

モジュール共通設定
- モジュール共通設定を行います。
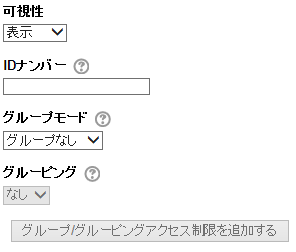
- 可視性
- 受講者がこの課題を閲覧できるかどうかを「表示」/「非表示」で設定します。
- ID ナンバー
- IDナンバーを設定することで、評定計算の目的で活動を識別する手段を提供します。評定計算に活動が含まれていない場合、IDナンバーフィールドは空白の ままにすることができます。
- グループモード
-
下記の3つのグループモードから選択することができます。
- グループなし - サブグループはありません。全員が、1つの大きなコミュニティの一員です。
- 分離グループ - それぞれのグループメンバーは、そのグループ内のみ閲覧できます。他のグループを閲覧することはできません。
- 可視グループ - それぞれのグループメンバーは、そのグループ内で作業しますが、他のグループを閲覧することもできます。
利用制限の設定と保存
- 利用制限 を設定することができます。「制限を追加する」を選択し、条件を設定します。

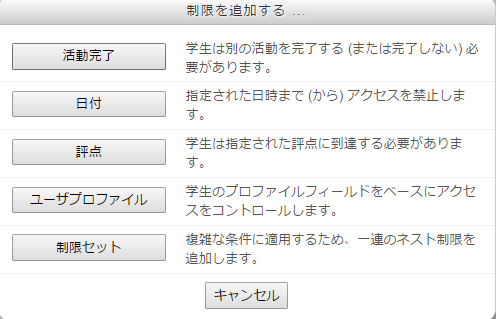
活動完了
- コンディションに基づき手動または自動の活動完了がトラッキングされます。必要に応じて、複数のコンディションを設定することができます。その場合、すべてのコンディションに合致したときのみ活動が完了したとみなされます。活動が完了した場合、コースページの活動名の横にチェックが表示されます。
- 「完了トラッキング」で、「条件を満たした場合、活動完了を表示する」を選択した場合、以下の条件を設定することができます。
- 期待される活動完了日を指定した場合、日付は学生に表示されず、活動完了レポートのみに表示されます。
![]()

![]()
保存
- [保存してコースに戻る]または[保存して表示する]をクリックします。「保存して表示する」をクリックすると、アンケートの編集画面が表示されます。

※ 評定コンディションなどについては、Conditional Activitiesを利用するための手順を参照してください。