ファイル - ファイルの添付
高度なウェブ機能を使用する場合
※ Webブラウザーの対応状況については、高度なウェブ機能の使用の情報をご参照ください。
- 編集モードONの状態で、PCのファイルをコースのトピック欄にドラッグ&ドロップします。
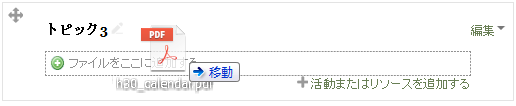
- ファイルが追加されました。

説明を追加したり、オプションを設定する場合は、基本的なウェブ機能を使用する場合の説明を参考にしてください。
基本的なウェブ機能を使用する場合
- 編集モードONの状態で、「活動またはリソースを追加する」をクリックします。

- 「ファイル」を選択します。
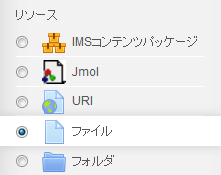
- 「追加」をクリックします。
![]()
一般
- 名称(項目情報名)を記入します。
- 説明欄に説明を入力します。
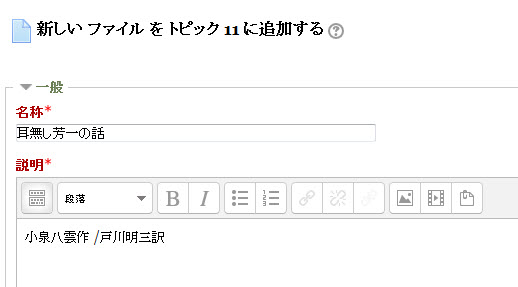
コンテンツ
- 「追加」をクリックします。ファイルピッカのウィンドウが開きます。
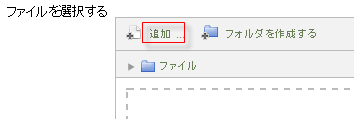
- 「ファイルのアップロード」をクリックします。ファイルがある場合は 12 に進みます。
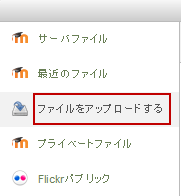
- [参照]ボタンをクリックします。

- PCのファイルを選択し、[開く]ボタンをクリックします。
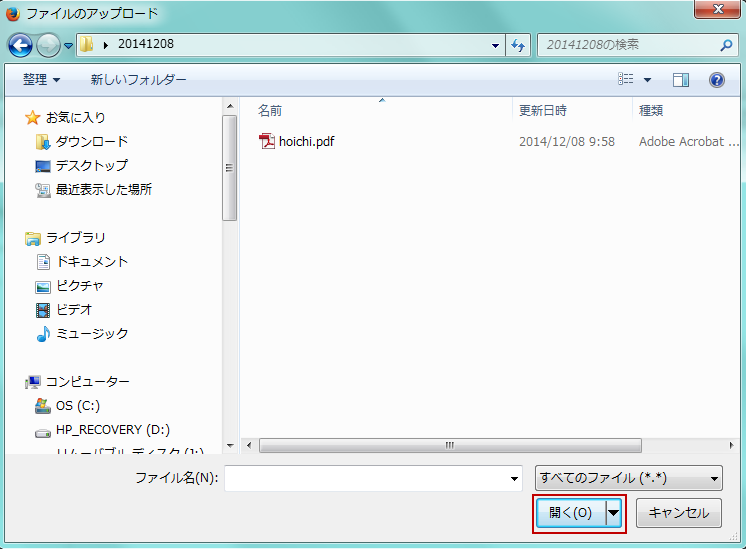
- 必要に応じて、作成者を修正し、ライセンスを選択します。

- [このファイルをアップロードする]をクリックします。
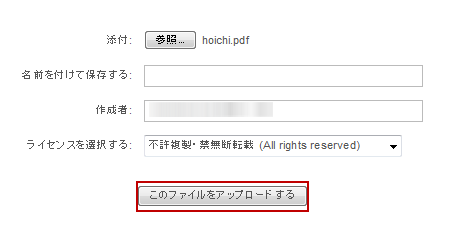
- ファイルが登録されました。
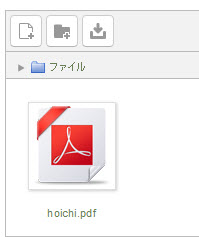
アピアランス
- アピアランスを指定します。
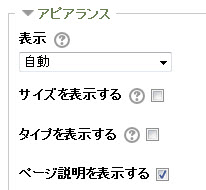
- 自動 - 選択されたURIタイプを自動的に検出して表示します。
- 埋め込み - ナビゲーションバーの下にURI説明およびブロックとともに表示されます。
- ダウンロードを強制する - ユーザはファイルのダウンロードを促されます。
- オープン - ブラウザウィンドウ内でのみ表示されます。
- ポップアップ - メニューまたはアドレスバーなしの新しいブラウザウィンドウに表示されます。
- 「表示を増やす」をクリックすると、ウィンドウの大きさを指定できる項目が表示されます。
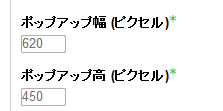
モジュール共通設定
- 学生が閲覧できるか否かを「表示」/「非表示」で設定します。
- IDナンバーを設定することで、評定計算の目的で活動を識別する手段を提供します。評定計算に活動が含まれていない場合、IDナンバーフィールドは空白の ままにすることができます。
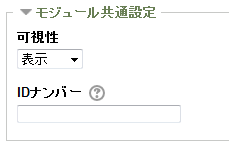
利用制限
- 利用制限を設定できます。「制限を追加する」をクリックします。

- 「制限を追加する」が表示されます。
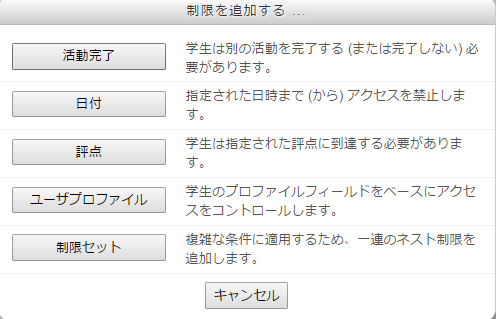
活動完了
- コンディションに基づき手動または自動の活動完了がトラッキングされます。必要に応じて、複数のコンディションを設定することができます。その場合、すべてのコンディションに合致したときのみ活動が完了したとみなされます。活動が完了した場合、コースページの活動名の横にチェックが表示されます。
- 「完了トラッキング」で、「条件を満たした場合、活動完了を表示する」を選択した場合、以下の条件を設定することができます。
- 期待される活動完了日を指定した場合、日付は学生に表示されず、活動完了レポートのみに表示されます。
![]()
![]()
![]()
- [保存してコースに戻る]または[保存して表示する]をクリックします。

※ Conditional Activitiesが有効になっている場合は、評定コンディションや活動完了コンディションの設定欄が表示されます。
「評定コンディション」以下の項目の設定については、Conditional Activitiesの項を参照してください。