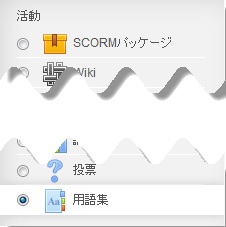用語集
用語集の目的と特徴
ユーザが辞書のような定義リストを作成し管理することができます。用語集エントリへのファイルの添付を許可することができます。
登録データを、様々なフォーマットで検索でき、アル ファベット順、カテゴリ順、日付順、著者順に閲覧することができます。用語集のエントリに対してコメントを付けたり評価を行うことができます。
また、用語集エントリを1つの用語集から同一コース内の別の (メインの) 用語集にエクスポートすることができます。
用語集は下記のような目的で使用することができます:
- 重要語の共同収集バンクとして
- 新しい学生が氏名および個人詳細を掲載する「あなたの知り合いになる」スペースとして
- 実習科目に関するベストプラクティスの「役立つヒント」リソースとして
- 有用なビデオ、イメージまたはファイルの共有エリアとして
- 記憶しておくべき事実の試験対策リソースとして
用語集の追加
用語集の設定
一般
- 名称を記入します。
- 説明を記入します。
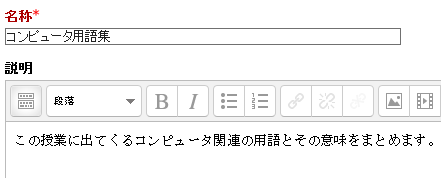
- 「コースページに説明を表示する」か否かを指定します。このオプションを有効にした場合、上記説明欄の説明文がコースページ内の活動/リソースのリンクの下に表示されます。
- 用語集エントリがコース内でのみリンクされるのに対してグローバル用語集はサイト全体からリンクされるエントリを持つことができます。管理者のみ用語集をグローバルに設定することができます。
- 用語集タイプを指定します。各コースは一つのメイン用語集を持つことができます。サブ用語集からメイン用語集にエントリをエクスポートすることができます。


![]()
エントリ
- この設定を無効にした場合、エントリをすべてのユーザに閲覧できるようになる前に教師が承認する必要があります。
- 「Yes」に設定すると、学生は常にエントリを編集することができるようになります。
- この設定を「Yes」にした場合、同一の用語に対して複数のエントリを作成することができます。
- 学生に用語集エントリへのコメント投稿を許可するかどうかを指定します。 教師は常に用語集エントリにコメントを追加することができます。
- 設定を「Yes」にすると、用語集にある用語がコース内で使用された場合、自動的にリンクされます。 用語集とのオートリンクを有効にして


![]()
![]()
![]()
アピアランス
- 表示フォーマッを指定します。
- 承認済みエントリを表示する際に、上で選択した表示フォーマットと異なる形式で表示することができます。
- 1ページあたりのエントリ数を入力します。デフォルトは10です。
- 「Yes」に設定すると、アルファベットで検索して閲覧することを可能にします。
- 「Yes」に設定すると、すべてのエントリを一度に表示します。
- 「Yes」に設定すると、 @、#のような特別な文字を表示することを可能にします。
- 学生に用語集の印刷モードの使用を許可するかどうかを指定します。教師は、常に印刷モードを使用することができます。
![]()
| シンプル、辞書スタイル | 著者は表示されず、添付ファイルはリンクとして表示されます。 |
| 連続 | エントリが編集アイコンとともに分離されずに連続表示されます。 |
| フル、著者有り | 著者情報とともにフォーラムのように表示されます。添付ファイルはリンクとして表示されます。 |
| フル、著者なし | 著者情報なしでフォーラムのように表示されます。添付ファイルはリンクとして表示されます。 |
| 百科辞書 | 「フル、著者有り」と同様な形式で表示されますが、イメージは用語集の内部に表示されます。 |
| エントリリスト | 用語をリンクとして一覧表示します。 |
| FAQ | それぞれの「用語」および「定義」に対して、自動的に「質問」および「答え」という文字ラベルが追加されます。 |
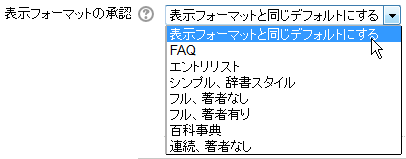
![]()
![]()
![]()
![]()

用語集の評定方法などの設定
評価
- 評価を行うことができるロールの一覧が表示されます。このロールのリストは設定ブロック内のパーミッションリンクで修正することができます。
- 評定方法を指定します。
- 評価尺度または評点を指定します。上の「総計タイプ」で「評価なし」以外が選ばれている時、それぞれの投稿に評点を与えることができます。
- チェックボックスをチェックし、日時を設定することにより、評価を行うことのできる期間を限定することができます。

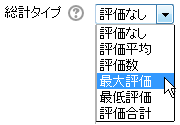
| 評価なし | フォーラムは評定表に表示されません。 |
| 評価平均 | すべての評点の平均を最終評点とします。 |
| 評価数 | 評定された項目数を最終評点とします。合計は活動の最大評点を超えることができないことに留意してください。 |
| 最大評価 | 最大評点が最終評点となります。 |
| 最低評価 | 最低評点が最終評点となります。 |
| 評価合計 | すべての評点が合計されます。合計はフォーラムの最大評点を超えることができないことに留意してください。 |
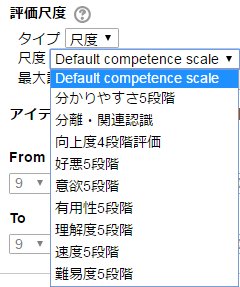
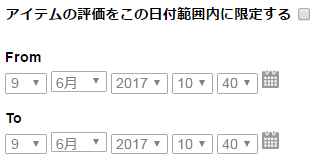
モジュール共通設定と利用制限
モジュール共通設定
- モジュール共通設定を行います。
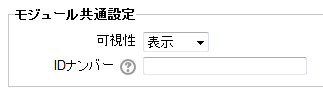
- 可視性
- 受講者がこの活動にアクセスできるかどうかを「表示」/「非表示」で設定します。
- ID ナンバー
- IDナンバーを設定することで、評定計算の目的で活動を識別する手段を提供します。評定計算に活動が含まれていない場合、IDナンバーフィールドは空白の ままにすることができます。
利用制限
- 利用制限を設定することができます。「制限を追加する」を選択し、条件を設定します。

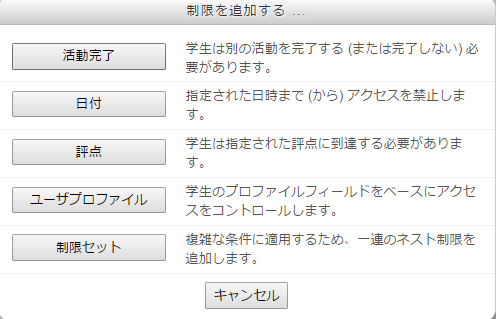
活動完了
- コンディションに基づき手動または自動の活動完了がトラッキングされます。必要に応じて、複数のコンディションを設定することができます。その場合、すべてのコンディションに合致したときのみ活動が完了したとみなされます。活動が完了した場合、コースページの活動名の横にチェックが表示されます。
- 「完了トラッキング」で、「条件を満たした場合、活動完了を表示する」を選択した場合、以下の条件を設定することができます。
- 「評定を必要とする」にチェックを入れた場合、学生が評定された時点で活動が完了したとみなされます。活動の合格点が設定された場合、合格および不合格アイコンが表示されます。
- 期待される活動完了日を指定した場合、日付は学生に表示されず、活動完了レポートのみに表示されます。
![]()

![]()
![]()
保存
- [保存してコースに戻る]をクリックします。

※ 評定コンディションなどについては、Conditional Activitiesを利用するための手順を参照してください。