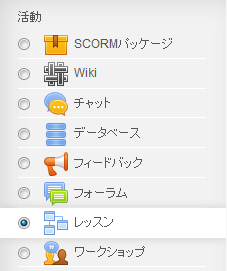レッスン
レッスンは複数のページで構成されます。通常、各ページには教材と教材の理解度をテストするための問題が置かれます。
学生が学習内容を正しく理解した場合は次の項目に進ませ、間違っていた場合はそのページに留まって復習させるかあるいは別な補習用のページに進ませるかなどを指定できます。ただ単に、次のページに進むための「続ける」ボタンを置くこともできます。
レッスンの作成
レッスンの設定
一般
- レッスンの名称を記入します。
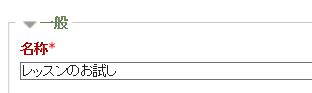
アピアランス
- レッスンで使用するためにメディアファイルをアップロードすることができます。レッスンのそれぞれのページにある「リンクメディア」ブロックに「閲覧するにはここをクリックしてください」リンクが表示されます。
- この設定を有効にした場合、レッスンページ最下部におおよその完了パーセンテージを表示したバーが表示されます。
- この設定を有効にした場合、現時点で考えられる学生の合計評点がそれぞれのページに表示されます。
- この設定を有効にした場合、ページ一覧に移動することのできるメニューをユーザに表示できるようにします。
- この設定ではレッスンメニューが表示される前に学生が特定の評点を取得する必要があるかどうか設定します。これにより最初の受験でレッスンすべてを通すことを学生に強制します。要求される評点を取得した後、学生はレビューのためにメニューを使用することができます。
- この設定を有効にした場合、レッスンは固定幅および高さのスライドショーとして表示されます。
- ここでは小テストで使用される解答の最大数を指定します。○/×問題のみを使用する場合、設定値として2を設定することができます。データではなく教師の見え方にのみ影響するため、設定内容はいつでも変更することができます。
- この設定を有効にした場合、問題のレスポンスが見つからない場合にデフォルトレスポンスの「正解です」および「不正解です」が表示されます。
- レッスンの最後にコース内の別の活動へのリンクを提供するにはドロップダウンメニューより活動を選択してください。
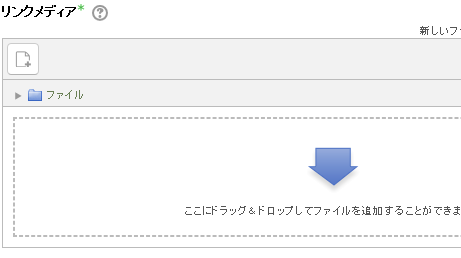
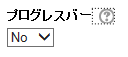

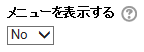

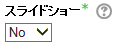
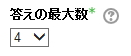


利用
- レッスンの表示開始日時と終了日時を指定します。チェックボックスにチェックした場合に日時の指定が有効になります。
- この設定を有効にした場合、レッスン開始時に時間制限に関する警告が表示されカウントダウンタイマーが表示されます。制限時間後の解答は評定されません。
- この設定を有効にした場合、レッスンにアクセスするためにパスワードが必要となります。
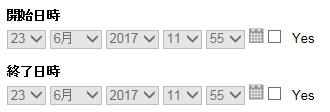
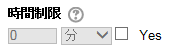
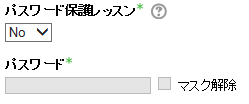
フローコントロール
- フローコントロールのオプションを指定します。
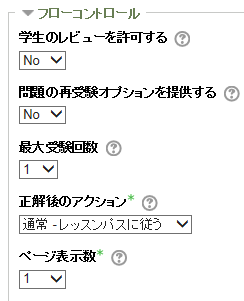
- 学生のレビューを許可する
- Yesに設定すると、学生がレッスン内で後戻りすることができるようになります。これにより、学生は正解できなかった問題に再挑戦し、解答を訂正することができます。
- 問題の再受験オプションを提供する
- 「Yes」に設定すると、解答が不正解だった場合、学生が評点なしで再受験するかあるいはそのままレッスンを続けるかどうかを設定できます。
- 最大受験回数
- 評定オプションの「学生の再受験を許可する」で Yes を指定した場合に、学生が何回受験できるかを指定します。このレッスン内のすべての問題に適用されます。
- 正解後のアクション
- 問題に正しく答えた後、ページの移動には3つのオプションがあります。
- (通常)- レッスンパスに従います。
- (未閲覧のページを表示する)- ページがランダムに表示されます。同一ページが2度表示されることはありません。
- (未解答のページを表示する)- ページがランダムに表示されます。未解答の問題を含むページは再度表示されます。
- (通常)- レッスンパスに従います。
- ページ表示数
- この設定ではレッスンで表示されるページ数を指定します。これはページがランダムに表示される場合にのみ適用されます (「正解後のアクション」 が 「未閲覧のページを表示する」または「未解答のページを表示する」に設定された場合)。ゼロが設定された場合、すべてのページが表示されます。
評点と評定オプションの設定
評点
- 評点、評定カテゴリを選択します。
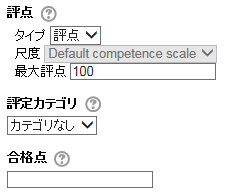
- 評点
- この活動で使用される評定タイプを選択してください。「尺度」が選択された場合、あなたは「尺度」ドロップダウンから尺度を選択することができます。「評点」評定が使用される場合、あなたはこの活動で利用できる最大評点を入力することができます。
- 評定カテゴリ
- この活動の評定が入る評定表内のカテゴリを管理します。
- 合格点
- この設定では合格するために必要な最小評点を決定します。値は活動、コース完了および評定表で使用され、合格は緑色、不合格は赤色にハイライトされます。
評定オプション
- 評定オプションを指定します。
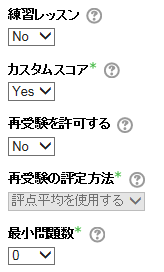
- 練習レッスン
- Yesに設定すると、このレッスンは成績が付与されず評定表に現れません。
- カスタムスコア
- 「Yes」に設定すると、それぞれの設問ごとに異なる評点を設定することができます。重要な問題に対して高い配点を与えるなどの目的で利用することができます。
- 再受験を許可する
- 「Yes」に設定すると、 学生は何度でも受験することができます。受験の回数は、フローコントロールの「最大受験回数」で設定できます。
- 再受験の評定方法
- 「再受験を許可する」で、Yes を指定した場合のみ有効となります。「評定平均を使用する」または「最高評点を使用する」を選択します。
- 最小問題数
- ここでは活動の評定計算に使用する問題の最大数を指定します。
モジュール共通設定と利用制限
モジュール共通設定
- モジュール共通設定を選択します。
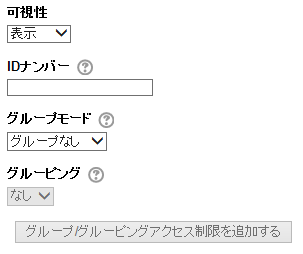
- 可視性
- 受講者がこのレッスンを閲覧できるかどうかを「表示」/「非表示」で設定します。
- ID ナンバー
- IDナンバーを設定することで、評定計算の目的で活動を識別する手段を提供します。評定計算に活動が含まれていない場合、IDナンバーフィールドは空白の ままにすることができます。
- グループモード
-
下記の3つのグループモードから選択することができます。
- グループなし - サブグループはありません。全員が、1つの大きなコミュニティの一員です。
- 分離グループ - それぞれのグループメンバーは、そのグループ内のみ閲覧できます。他のグループを閲覧することはできません。
- 可視グループ - それぞれのグループメンバーは、そのグループ内で作業しますが、他のグループを閲覧することもできます。
利用制限
- 利用制限を設定できます。「制限を追加する」をクリックします。
- 「制限を追加する」が表示されます。

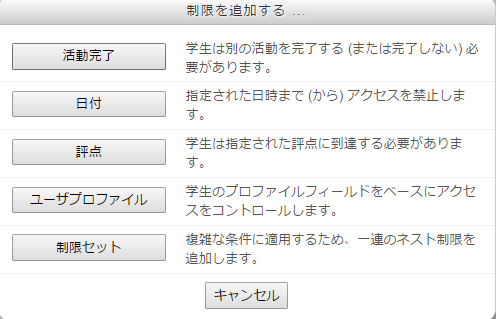
活動完了
- コンディションに基づき手動または自動の活動完了がトラッキングされます。必要に応じて、複数のコンディションを設定することができます。その場合、すべてのコンディションに合致したときのみ活動が完了したとみなされます。活動が完了した場合、コースページの活動名の横にチェックが表示されます。
- 「完了トラッキング」で、「条件を満たした場合、活動完了を表示する」を選択した場合、以下の条件を設定することができます。
- 期待される活動完了日を指定した場合、日付は学生に表示されず、活動完了レポートのみに表示されます。
![]()
![]()
![]()
保存
- 下部の「保存して表示する」をクリックすると、レッスンの編集ページが表示されます。
![]()
※ 評定コンディションなどについては、Conditional Activitiesを利用するための手順を参照してください。