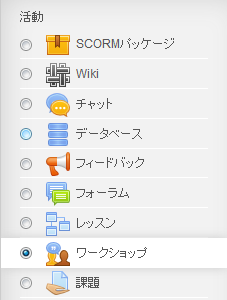ワークショップ
ワークショップについて
ワークショップ活動は、多くのオプションを持ったレビューおよび相互評価活動です。
学生はファイル(デジタルコンテンツ)を提出することができます。また、フィールドに直接テキストを入力して提出することができます。
提出物は教師が作成した評価基準と評価フォームを用いて評価されます。相互評価手順や評価フォームを理解するために、教師から提供される練習用提出物と評価例を利用してあらかじめ練習を行うことができます。学生には1つまたは複数の他の学生の提出物を評価する機会が与えられます。必要であれば、提出およびレビューを匿名にすることもできます。
ワークショップ活動において、学生は2つの評点を取得します。一つは 「自分の提出物」に対する評点で、もう一つは「他の学生の提出物の評価」に対する評点です。両方の評点が評定表に記録されます。
ワークショップの作成
ワークショップの設定
一般
- 「ワークショップ名」を記入します。
- 「説明」欄を記入します。
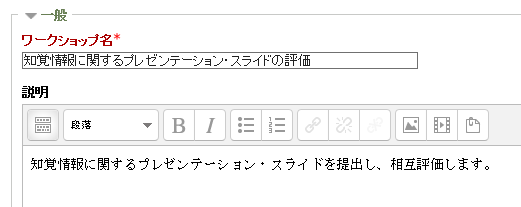
- 「コースページに説明を表示する」か否かを指定します。このオプションを有効にした場合、上記「詳細」欄の説明文がコースページ内の活動/リソースのリンクの下に表示されます。

ワークショップでの評定に関する設定
評定設定
- 使用する評価フォームおよび提出物の評定方法を指定します。
- 提出に対する評点と評定点を指定します。
- 提出に対する評点
- 提出物に対する評点の満点を、0~100 までの点数から選択します。
- 評定カテゴリ
- この活動の評定が入る評定表内のカテゴリを選択します。
- 提出合格点
- 合格するために必要な最小評点を決定します。値は活動、コース完了および評定表で使用され、合格は緑色、不合格は赤色にハイライトされます。
- 評価に対する評定点を指定します。
- 評価に対する評点
- 提出物への評価に対する評点の満点を、0~100 までの点数から選択します。
- 評定点合格点
- 合格するために必要な最小評点を決定します。値は活動、コース完了および評定表で使用され、合格は緑色、不合格は赤色にハイライトされます。
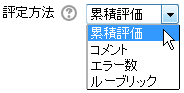
| 累積評価 | コメントおよび評点が与えられます。 |
| コメント | コメントが与えられますが、評点は与えられません。 |
| エラー数 | コメントおよび評価基準に対するYes/No評価が与えられます。 |
| ルーブリック | あらかじめ作成した複数の評価尺度とその内容を記述する指標を利用して段階評価を行う方法です。ルーブリックの設定方法については、ルーブリックの作成と編集の説明を参照してください。 |
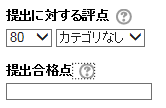
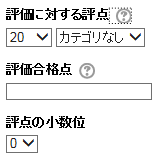
ワークショップでの提出に関する設定
提出設定
- 提出物に関する指示を記入します。
- 学生が提出することができるファイル数の上限を指定します。(0~7)
- 送信添付で許可されたファイルタイプはカンマ区切りのファイル拡張子のリストを入力することにより制限することができます。例えば「mp4, mp3, png, jpg」のようになります。フィールドが空白の場合、すべてのファイルタイプが許可されます。
- 学生がアップロードすることができるファイルの最大サイズを制限します。サイトの制限値およびコースの制限値を超える設定はできません。
- 有効にした場合、提出期限後でもに提出物を提出することができるようになります。
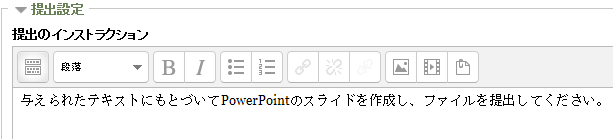
![]()

![]()
![]()
評価設定
- 評価の観点や評価方法に対する指示などを記入します。
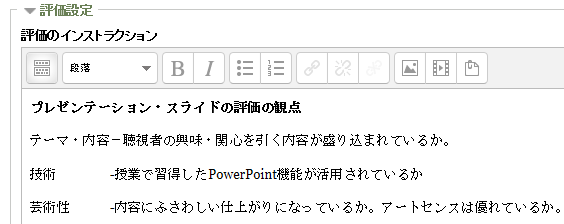
フィードバック
- フィードバックオプションを設定します。
- 全体フィードバックモード
- この設定を有効にした場合、評価フォーム下部にテキストフィールドが表示されます。評価者はそこに提出の全体評価を入力、または評価に関する追加的な説明を入力することができます。
- フィードバック添付で許可されたファイルタイプ
- フィードバック添付で許可されたファイルタイプはカンマ区切りのファイル拡張子のリストを入力することにより制限することができます。例えば「mp4, mp3, png, jpg」のようになります。フィールドが空白の場合、すべてのファイルタイプが許可されます。
- 全体フィードバックの最大添付サイズ
- 添付するファイルサイズの最大サイズを指定します。
- 結論
- 結論は活動の終了時に参加者に対して表示されます。総括や次にするべきことなどを書きます。
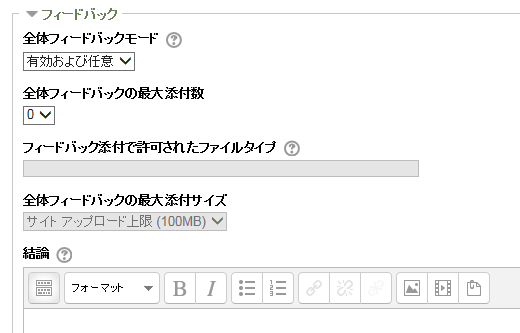
提出例
- 「提出例を使用する」を有効にした場合、1つまたはそれ以上の提出例に対して評価を試すことができます。また、自分が評価した内容を参考評価と比較することができます。成績は評価の成績には含められません。
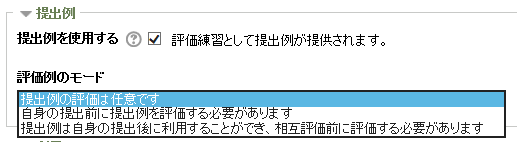
| 提出例の評価は任意です | 提出例の評価は必須ではありません |
| 自身の提出前に例を評価する必要があります | 学生は提出する前に提出例の評価を行う必要があります |
| 例は自身の提出後に利用することができ相互評価前に評価する必要があります | 学生は相互評価の前に提出例の評価を行う必要があります |
利用
- 提出開始日時、終了日時および評価開始日時、終了日時を指定します。チェックボックスにチェックした場合に日時の指定が有効になります。
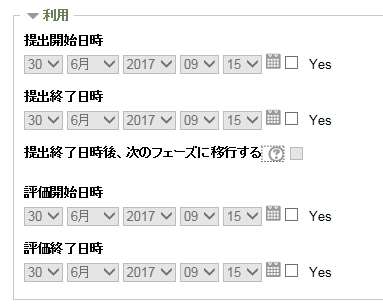
- 提出開始日時
- 有効にした場合、学生はこの日時以前に提出物を提出することはできません。
- 提出終了日時
- 提出期限を設定します。
- 提出終了日時後、次のフェーズに移行する
- 有効にした場合、提出終了日時以後でないと相互評価を行うことはできません。
- 評価開始日時
- 有効にした場合、学生はこの日時以前に評価を行うことはできません。
- 評価終了日時
- 評価の期限を設定します。
モジュール共通設定と利用制限
モジュール共通設定
- グループモードを選択します。
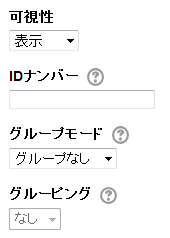
- 可視性
- 受講者がこの課題を閲覧できるかどうかを「表示」/「非表示」で設定します。
- ID ナンバー
- IDナンバーを設定することで、評定計算の目的で活動を識別する手段を提供します。評定計算に活動が含まれていない場合、IDナンバーフィールドは空白の ままにすることができます。
- グループモード
-
下記の3つのグループモードから選択することができます。
- グループなし - サブグループはありません。全員が、1つの大きなコミュニティの一員です。
- 分離グループ - それぞれのグループメンバーは、そのグループ内のみ閲覧できます。他のグループを閲覧することはできません。
- 可視グループ - それぞれのグループメンバーは、そのグループ内で作業しますが、他のグループを閲覧することもできます。
利用制限
- 利用制限などを指定します。「Yes」のチェックボックスを選択しない限り、アクセス開始日時と終了日時は設定されません。
- 「制限を追加する」が表示されます。

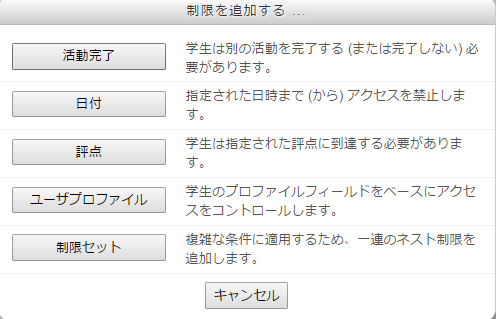
活動完了
- コンディションに基づき手動または自動の活動完了がトラッキングされます。必要に応じて、複数のコンディションを設定することができます。その場合、すべてのコンディションに合致したときのみ活動が完了したとみなされます。活動が完了した場合、コースページの活動名の横にチェックが表示されます。
- 「完了トラッキング」で、「条件を満たした場合、活動完了を表示する」を選択した場合、以下の条件を設定することができます。
- 期待される活動完了日を指定した場合、日付は学生に表示されず、活動完了レポートのみに表示されます。
![]()
![]()
![]()
保存
- 下部の「保存してコースに戻る」または「保存して表示する」をクリックします。
![]()
※ 評定コンディションなどについては、Conditional Activitiesを利用するための手順を参照してください。