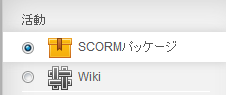SCORM/AICC
Moodleのコース内にSCORMを配置することができます。
※ Moodle内でSCORMパッケージを作成することはできません。
SCORM/AICCの追加
SCORM/AICCの設定
一般
- 名称を記入します。
- 説明欄に、内容や実施手順などを記入します。
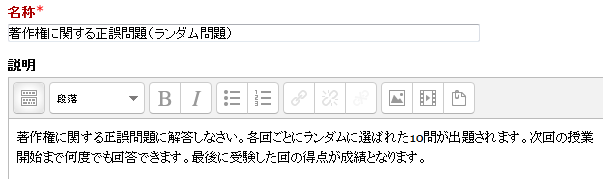
- 「コースページに説明を表示する」か否かを指定します。このオプションを有効にした場合、上記「詳細」欄の説明文がコースページ内の活動/リソースのリンクの下に表示されます。

- ドラッグ&ドロップでSCORMパッケージ・ファイルを登録します。
- 外部パッケージを自動的にダウンロードおよび更新することができます。
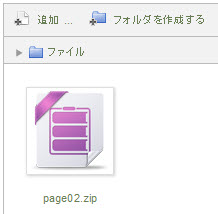
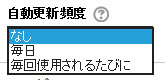
高度なWeb機能が利用できない場合のファイルの追加については、ファイル - ファイルの添付などを参照してください。
アピアランス
- 表示オプションを設定します。
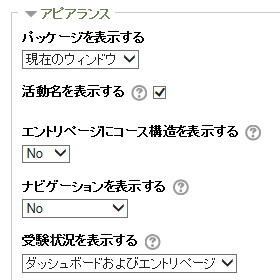
- パッケージを表示する
- 「現在のウィンドウ」または「新しいウィンドウ」のいずれかを選びます。
- エントリページにコース構造を表示する
- 「Yes]を選択した場合、コンテンツのSCORMテーブルをSCORMアウトラインページに表示します。
- ナビゲーションを表示する
なし ナビゲーションボタンを表示しません コンテンツの下 SCORMパッケージコンテンツの下にナビゲーションボタンを表示します フロート ナビゲーションボタンはパッケージによって決定されたトップおよび左からのポジションにフロート表示されます - 受験状況を表示する
- ユーザ受験の概要をダッシュボード内のコース概要ブロックまたはSCORMエントリページに表示できるようにします。
- 開始日時と終了日時を指定します。チェックボックスにチェックした場合に、開始/終了日時の指定が有効になります。
利用
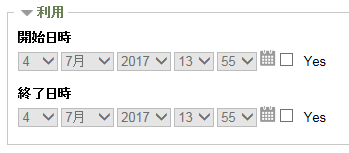
評点設定
- 評定方法を指定します。
- 0~100の間で最大評点を指定します。
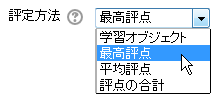
| 学習オブジェクト | 完了または合格した学習オブジェクトの数を評点とします |
| 最高評点 | 合格したすべての学習オブジェクトで最高の評点を最終評点とします。 |
| 平均評点 | すべての評点の平均を最終評点とします。 |
| 評点の合計 | すべての評点の合計を最終評点とします。 |
![]()
受験管理
- 最大受験回数を設定します。この設定値はSCORM1.2およびAICCパッケージのみで動作します。
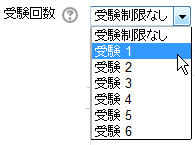
- 複数回の受験を許可した場合、評定表に記録する評点をどれにするかを設定します。最後の受験オプションには「失敗」ステータスの受験を含みません。
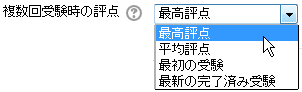
- この設定では「新しい受験を開始する」チェックボックスを隠してレビューモードを禁止します。
- この設定を有効にした場合、割り当てられた受験すべての終了後、学生はSCORMプレイヤを開始できないようになります。


互換性設定
- 互換性を設定します。
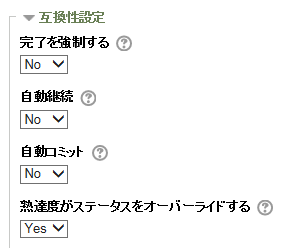
- 完了を強制する
- この設定を有効にした場合、現在の受験ステータスが強制的に「完了」とされます (SCORM 1.2パッケージにのみ適用されます)。
- 自動継続
- この設定を有効にした場合、自動的に次の利用可能な学習オブジェクトが起動されます。そうでない場合、「続ける」ボタンが使用されます。
- 自動コミット
- この設定を有効にした場合、SCORMデータは自動的にデータベースに保存されます。定期的にデータを保存しないSCORMオブジェクトに有用です。
- 熟達度がステータスをオーバーライドする
- この設定を有効にして熟練度が提供された場合、LMSFinishがコールされて素点が設定された時点で素点を使用してステータスが再計算されます。SCORM (「未完了」を含む) によって提供された熟練度およびステータスはオーバーライドされます。
モジュール共通設定と利用制限
モジュール共通設定
- モジュール共通設定を行います。
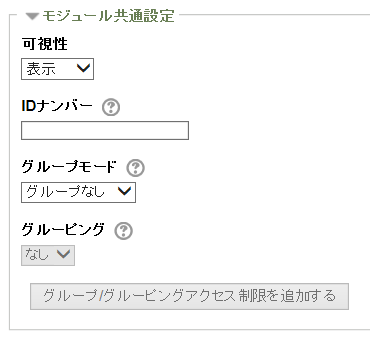
- 可視性
- 受講者がこのパッケージを閲覧できるかどうかを「表示」/「非表示」で設定します。
- ID ナンバー
- IDナンバーを設定することで、評定計算の目的で活動を識別する手段を提供します。評定計算に活動が含まれていない場合、IDナンバーフィールドは空白の ままにすることができます。
- グループモード
グループなし サブグループはありません。全員が1つの大きなコミュニティの一員です。 分離グループ それぞれのグループメンバーはそのグループ内のみ閲覧できます。他のグループを閲覧することはできません。 可視グループ それぞれのグループメンバーはそのグループ内で作業しますが、他のグループを閲覧することもできます。 - グルーピング
- グルーピングはコース内のグループ群です。グルーピングが選択された場合、グルーピング内のグループに割り当てられた学生は共同で作業することができます。
- 利用制限を設定することができます。「制限を追加する」を選択し、条件を設定します。
- コンディションに基づき手動または自動の活動完了がトラッキングされます。必要に応じて、複数のコンディションを設定することができます。その場合、すべてのコンディションに合致したときのみ活動が完了したとみなされます。活動が完了した場合、コースページの活動名の横にチェックが表示されます。
- 「完了トラッキング」で、「条件を満たした場合、活動完了を表示する」を選択した場合、以下の条件を設定することができます。
- 期待される活動完了日を指定した場合、日付は学生に表示されず、活動完了レポートのみに表示されます。
- [保存してコースに戻る]または[保存して表示する]をクリックします。
利用制限
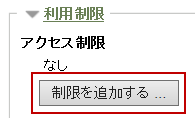
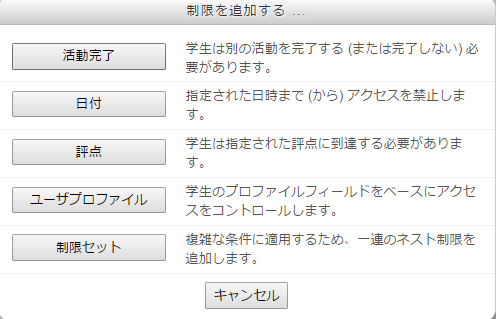
活動完了
![]()

![]()
保存

※ 評定コンディションなどについては、Conditional Activitiesを利用するための手順を参照してください。
レポートの表示

Moodle ワークショップ資料 SCORM / AICC, 9ページ [PDF形式, 341KB]を参照してください。 (eラーニング・サービス提供)