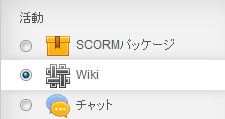Wiki
Wiki(ウィキ)は、Webブラウザを利用してWebサーバ上のハイパーテキスト文書を書き換えるシステムの一種です。
Moodleのコース内で、参加者が共同でWebページの追加や編集を行うことができます。
Wikiの追加
Wikiの設定
一般
- Wiki名を記入します。
- 説明を記入します。
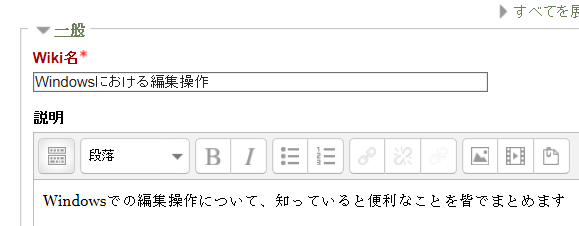
- 「コースページに説明を表示する」か否かを指定します。このオプションを有効にした場合、上記説明欄の説明文がコースページ内の活動/リソースのリンクの下に表示されます。

Wiki設定
- Wikiモードを指定します。
- Wikiの先頭ページのタイトルを記入します。
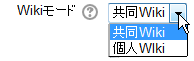
「共同Wiki」は、すべてのユーザがWikiを編集できます。「個人Wiki」は作成したユーザのみが編集できます。

フォーマット
- Wikiページの編集の際に使用するデフォルトフォーマットを指定します。
- 「フォーマットを強制する」をチェックすると、Wikiの編集時に上で指定した以外のフォーマットを選択することができなくなります。
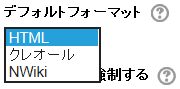
| HTML | HTMLエディタを使用できます |
| クレオール | 小さな編集ツールバーの一般的なWikiマークアップを使用できます |
| Nwiki | Nwikiモジュールで使用されるマークアップを使用できます。Mediawikiに似ています。 |
![]()
モジュール共通設定と利用制限
モジュール共通設定
- モジュール共通設定を行います。
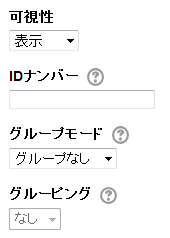
- グループモード
-
下記の3つのグループモードから選択することができます。
グループなし サブグループはありません。全員が1つの大きなコミュニティの一員です。 分離グループ それぞれのグループメンバーはそのグループ内のみ閲覧できます。他のグループを閲覧することはできません。 可視グループ それぞれのグループメンバーはそのグループ内で作業しますが、他のグループを閲覧することもできます。 - グルーピング
- グルーピングはコース内のグループ群です。グルーピングが選択された場合、グルーピング内のグループに割り当てられた学生は共同で作業することができます。
利用制限
- 利用制限を設定することができます。「制限を追加する」を選択し、条件を設定します。
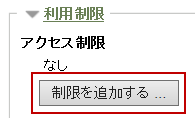
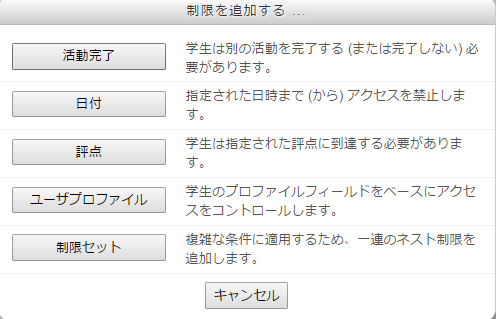
活動完了
- コンディションに基づき手動または自動の活動完了がトラッキングされます。必要に応じて、複数のコンディションを設定することができます。その場合、すべてのコンディションに合致したときのみ活動が完了したとみなされます。活動が完了した場合、コースページの活動名の横にチェックが表示されます。
- 「完了トラッキング」で、「条件を満たした場合、活動完了を表示する」を選択した場合、「閲覧を必要とする」の条件を設定することができます。
- 期待される活動完了日を指定した場合、日付は学生に表示されず、活動完了レポートのみに表示されます。


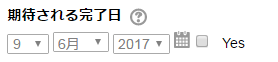
保存
- [保存してコースに戻る]をクリックします。

※ 評定コンディションなどについては、Conditional Activitiesを利用するための手順を参照してください。
Wikiページの作成
- リンクをクリックします。
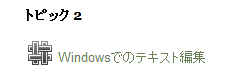
- 作成ページが表示されます。
- 編集フォーマットを選択し、「ページを作成する」ボタンをクリックします。「編集」タブをクリックします。
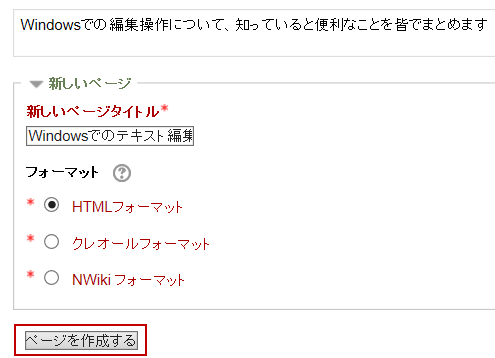
2回目以降は、「編集」タブをクリックします。

- テキストやイメージを追加します。
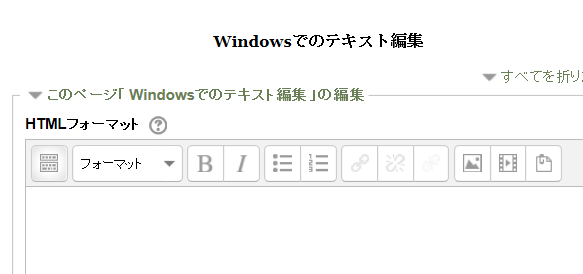
新しいページを作成するには、例えば [[ページ2 ]] のように2重角括弧で閉じられたページ名を入力します。
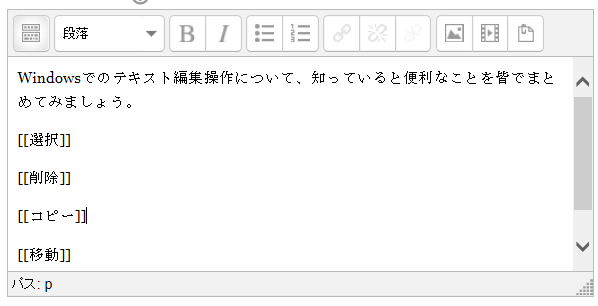
- 検索用のタグを入力します。(入力しなくてもかまいません。)
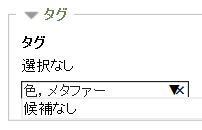
オフィシャルタグは管理者のみが入力できます。
- 入力し終えたら、「保存」をクリックします。
![]()
- Wikiページが表示されます。
[[ ]] で囲んで入力した文字列(別ページへのリンク)は朱字の斜体で表示されています。
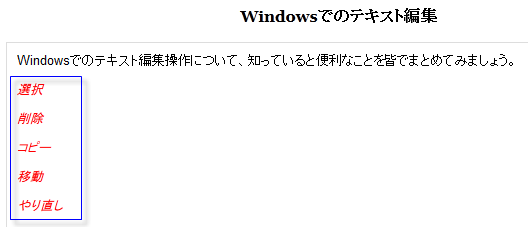
- 朱字の文字列(別ページへのリンク)をクリックすると、リンク先のページ編集フォーマットを選択する画面になります。
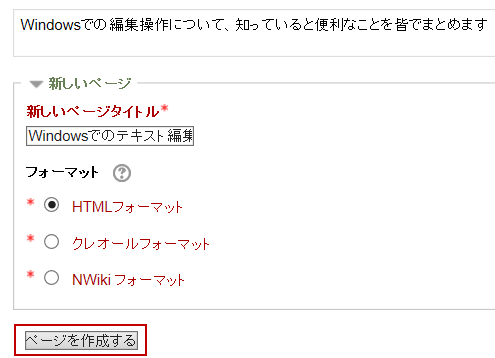
- 「ページを作成する」ボタンをクリックして、リンク先のページのテキストやイメージの入力を行います。
- このようにして情報を追加していくことにより、複数のページからなるオンライン文書を作成することができます。
参考資料
- Nwiki markup in Moodle http://docs.moodle.org/24/en/Nwiki_markup
- Creole format in Moodle http://docs.moodle.org/24/en/Creole_format