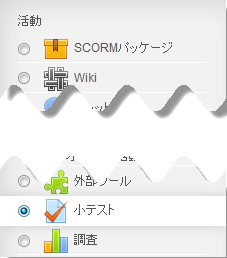小テストの作成
テストを作成、管理することにより、受講者の学習を促したり、受講者の到達度を把握して授業の調整に役立てることができます。
小テストの追加
小テストの設定
一般
- 名称を記入します。
- 説明欄に、小テストの内容や実施手順などを記入します。
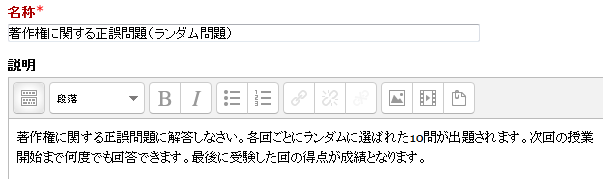
- 「コースページに説明を表示する」か否かを指定します。このオプションを有効にした場合、上記「詳細」欄の説明文がコースページ内の活動/リソースのリンクの下に表示されます。

タイミング
- 公開日時と終了日時を指定します。チェックボックスにチェックした場合に、開始/終了日時の指定が有効になります。
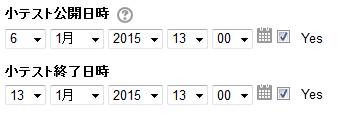
- 制限時間などを指定します。
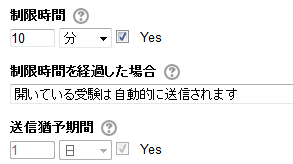
- 制限時間
- 小テストに制限時間を設定します。チェックしない場合、制限時間を設けません。
チェックした場合、 制限時間が設定されます。制限時間が過ぎた時点で、回答がどの程度入力されているかにかかわらず小テストは自動的に提出されます。
- 制限時間を経過した場合
- 学生が小テストを受験している場合は、制限時間に達した時点で、回答がどの程度入力されているかにかかわらず小テストは自動的に提出されます。
この設定では、学生が制限時間の前に小テスト受験の送信に失敗した場合の処理をコントロールします。
- 送信猶予期間
- 制限時間を経過した場合の対応で、「開いている受験を送信できる場合は猶予期間を設けますが、さらに問題に回答することはできません」を選択した場合、送信までの猶予期間を設定します。
小テストの評点と評定方法の設定
評点
- 評定カテゴリ、受験可能回数および評定方法を指定します。
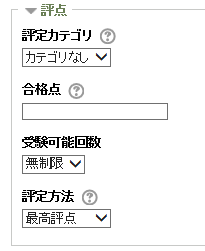
- 評定カテゴリ
- この小テストの評定が入る評定表内のカテゴリを指定します。
- 合格点
- この設定では合格するために必要な最小評点を決定します。値は活動、コース完了および評定表で使用され、合格は緑色、不合格は赤色にハイライトされます。
- 受験可能回数
- 小テストを受験可能な回数を指定します。「無制限」または「1~10」の範囲から選択することができます。
- 評定方法
- 複数回の受験が許可されている場合、異なる方法で学生の最終評点を計算することができます。
| 最高評点 | すべての回の中で最高(最良)の評点を最終評点とします。 |
| 平均評点 | すべての回の平均評点(単純平均)を最終評点とします。 |
| 最初の受験 | 最初の受験で得点した評点を最終評点とします。 |
| 最新の受験 | 最後の受験で得点した評点を最終評点とします。 |
小テストの問題の表示方法の設定
レイアウト
- 問題順や表示方法などを指定します。
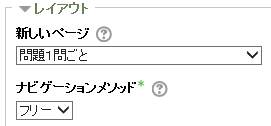
- 新しいページ
- 1ページあたりに表示する問題数を指定することができます。
「すべての問題を1ページに表示する」では、すべての問題は同一ページに表示されます。
問題数が多い場合、1ページあたりの問題数を制限して複数のページに分けることができます。後から、小テストの編集ページで、手動で改ページの位置を変更することもできます。
- ナビゲーションメソッド
- 「順次」を指定すると、学生は小テストを順番に受験する必要があります。前のページに戻ったり、先にスキップすることはできません。
小テストの問題動作の設定
問題の挙動
- 小テスト内の問題の挙動を指定します。
- 問題内部をシャッフルする
- このオプションを「Yes」にした場合、学生がこの小テストの受験を開始するたびに、個々の問題の構成要素がランダムにシャッフルされます。この場合、各問題の設定にあるシャッフルオプションも「Yes」にする必要があります。

- 問題動作
- 小テスト内の問題の動作を指定します。デフォルトは遅延フィードバックです。
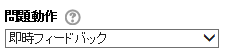
※ 問題の動作については、小テストの問題動作 を参照してください。
- 受験内でのやり直しを許可する
- この設定を有効にした場合、学生が特定の問題の受験を終了した時点で「問題をやり直す」ボタンが表示されます。これにより小テストの受験すべてを送信せずに、また別の小テストを開始せずに別バージョンの同一問題を受験することができるようになります。このオプションは主に練習問題に有用です。この設定は問題 (例えば「作文問題」) および動作 (例えば「即時フィードバック」または「複数受験インタラクティブ」) にのみ影響します。学生は受験が送信される前に問題を終了することができます。

- 直近の解答内容を反映させるか否かを指定します。

- 直近の解答内容を反映させる
- 複数回の受験が許可されている場合、この設定を「Yes」にすると、テストを再度受験する際に、前回の解答内容が反映されます。これにより、一度で終了せずに何度かに分けて小テストを終了するようにできます。また、再度受験した際に、前の受験で間違った箇所だけを修正して効率的に実施することができます。
この設定が「Yes」になっている場合は、問題順を「ランダムにシャッフルする」指定は働きません。
レビューオプションの設定
レビューオプション
- 受講者が小テストの受験結果のうちのどの情報を確認できるか、またいつ確認できるかを指定します。
チェックボックスにチェックされている項目が表示されます。
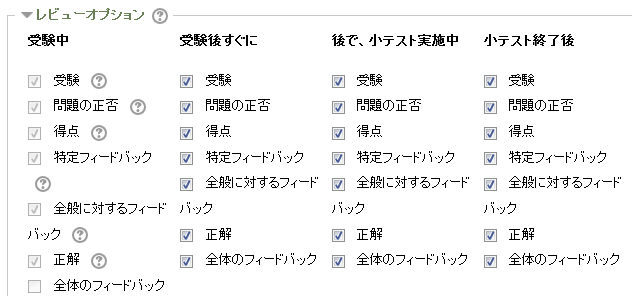
| 受験中 | 受験中 |
| 受験後すぐに | 受講者が「すべてを送信して終了する」ボタンクリックして受験を終了した後、2分以内を意味します。 |
| 後で、小テスト実施中 | 受験を終了した後でかつ小テスト終了日時より前を意味します。 |
| 小テスト終了後 | 小テスト終了日時の後を意味します。もし小テストに終了日時が設定されていない場合は無視されます。 |
「後で、小テスト実施中」や「小テスト終了後」を許可せずに、「受験後すぐに」だけを許可した場合は、受講者は小テストの提出直後に一度だけ確認することができ、レビューページから移動したら、その後は閲覧できなくなるので注意してください。
写真やブロックの表示と評点の小数位に関する設定
アピアランス
- 表示に関する設定を行います。
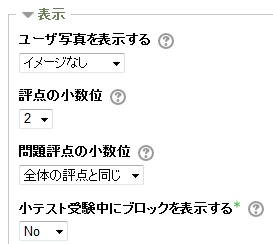
- ユーザ画像を表示する
- このオプションを有効にした場合、受験中およびレビュー時、画面に学生の氏名および写真が表示されます。 例えば、試験監督が、受験者がユーザ本人かどうかを確認するために利用できます。
- 評点の小数位
- 受講者の得点や評点を表示するときに、小数点以下を何桁表示するかを指定します。この設定は、評定の表示のみに影響します。
- 問題評点の小数位
- 個々の問題の評点を表示する場合、小テスト全体の評点とは異なる精度を選択することができます。例えば、個々の問題では小数点以下を含めた評点を使用するが、小テストの最終評点では最も近い整数に丸めた値を採用するということができます。
- 小テスト受験中にブロックを表示する
- 有効にした場合、小テストの受験中に通常のブロックを表示します。
セキュリティ設定
受験に関する特別制限
- パスワードやネットワークアドレスなどによる制限に関する設定を行います。
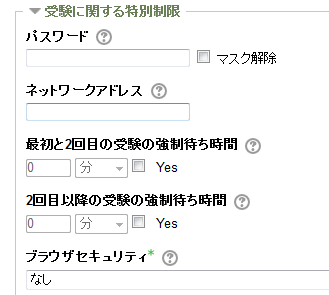
- パスワード
- パスワードを設定した場合、受講者は小テストを受ける前に指定されたパスワードを入力する必要があります。
- ネットワークアドレス
- 小テストへのアクセスを、特定のIPアドレスやサブネットからに制限することができます。
- ・192.168.10.1 のような完全なIPアドレスの場合、1台のコンピュータに対して小テストへのアクセスを許可します。プロキシの場合は、「背後」の他のコンピュータからもアクセスすることができます。
- ・192.168.10 のような部分的なIPアドレスを指定した場合、これらの番号から始まるすべてのIPアドレスに対して小テストへのアクセスを許可します。
- ・192.168.10.101-150 のようなIPアドレスの範囲を指定した場合、192.168.10.101 から 192.168.10.150 の50個のIPアドレスに対して小テストへのアクセスを許可します。
- ・231.54.211.0/20 のようにCIDR表記した場合、サブネットに対して小テストへのアクセスを許可します。
- 空白の場合は無視されます。
- 最初と2回目の受験の強制待ち時間
- 待ち時間を設定した場合、最初の受験の後にもう一度小テストを受験するには、受講者は設定された時間待つ必要があります。
(ページの下の方の「受験可能回数」を複数回に設定した場合に限り、効果があります。)
- 2回目以降の受験の強制待ち時間
- 待ち時間を設定した場合、3回目またはそれ以降に小テストを受験するには、受講者は設定された時間待つ必要があります。
(ページの下の方の「受験可能回数」を複数回に設定した場合に限り、効果があります。)
- ブラウザセキュリティ
- 学生がWebブラウザを使ってできることを制限して、小テストを受験する際のピーや不正行為の実行を難しくします。
Javaスクリプトの使用が必須になります。
次のような制限が課されます。
- Javaスクリプトの利用を有効にしているブラウザを使用している場合のみ、小テストの受験を開始することができます。
- 小テストはフルスクリーンのポップアップウィンドウ上に表示され、ナビゲーションコントロールはありません。
- 可能な範囲で、コピー&ペーストのような機能を学生が使用できないようにします。
しかし、これはコピーや不正行為の実行を難しくするだけであって、セキュリティとしては完全なものではありません。
全体のフィードバック
- 小テストの受験終了後、受講者に表示されるテキストを指定します。受講者の獲得した評点によって表示内容を変えることができます。
評点境界には、「66%」のようなパーセンテージ、または「7」のような数値を指定することができます。小テストが最大評点10点で評点境界が7の場合、7/10またはそれ以上を意味します。
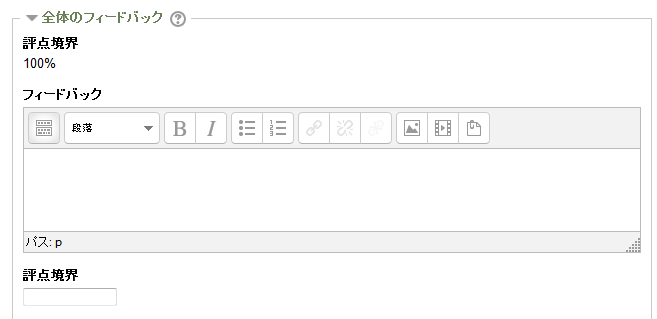
- フィードバックの数が不足な場合は3個ずつ追加することができます。
![]()
モジュール共通設定と利用制限
モジュール共通設定
- モジュール共通設定を行います。
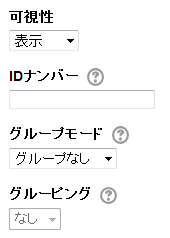
- グループモード
-
下記の3つのグループモードから選択することができます。
- グループなし - サブグループはありません。全員が、1つの大きなコミュニティの一員です。
- 分離グループ - それぞれのグループメンバーは、そのグループ内のみ閲覧できます。他のグループを閲覧することはできません。
- 可視グループ - それぞれのグループメンバーは、そのグループ内で作業しますが、他のグループを閲覧することもできます。
- 可視性
- 受講者がこの課題を閲覧できるかどうかを「表示」/「非表示」で設定します。
- ID ナンバー
- IDナンバーを設定することで、評定計算の目的で活動を識別する手段を提供します。評定計算に活動が含まれていない場合、IDナンバーフィールドは空白の ままにすることができます。
利用制限
- アクセス制限を設定できます。「制限を追加する」を選択します。
- 「制限を追加する」が表示されます。

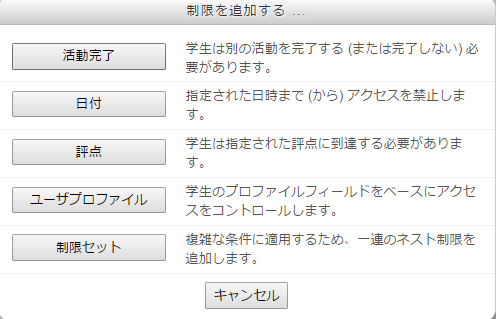
活動完了
- コンディションに基づき手動または自動の活動完了がトラッキングされます。必要に応じて、複数のコンディションを設定することができます。その場合、すべてのコンディションに合致したときのみ活動が完了したとみなされます。活動が完了した場合、コースページの活動名の横にチェックが表示されます。
- 「完了トラッキング」で、「条件を満たした場合、活動完了を表示する」を選択した場合、以下の条件を設定することができます。
- 「評定を必要とする」にチェックを入れた場合、学生が評定された時点で活動が完了したとみなされます。活動の合格点が設定された場合、合格および不合格アイコンが表示されます。
- 活動の合格点が設定された場合、合格および不合格アイコンが表示されます。
- 期待される活動完了日を指定した場合、日付は学生に表示されず、活動完了レポートのみに表示されます。
![]()
![]()
![]()
![]()
保存
- [保存してコースに戻る]または[保存して表示する]をクリックします。「保存して表示する」をクリックすると、テストの問題の編集画面が表示されます。

※ 評定コンディションなどについては、Conditional Activitiesを利用するための手順を参照してください。