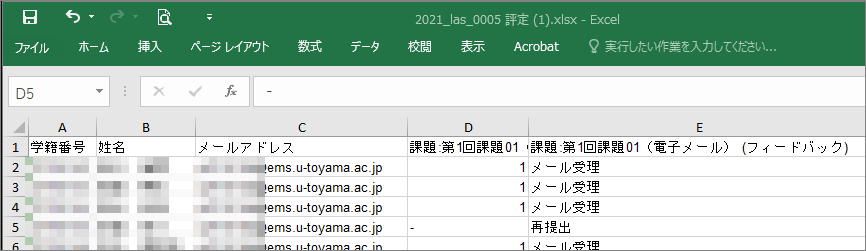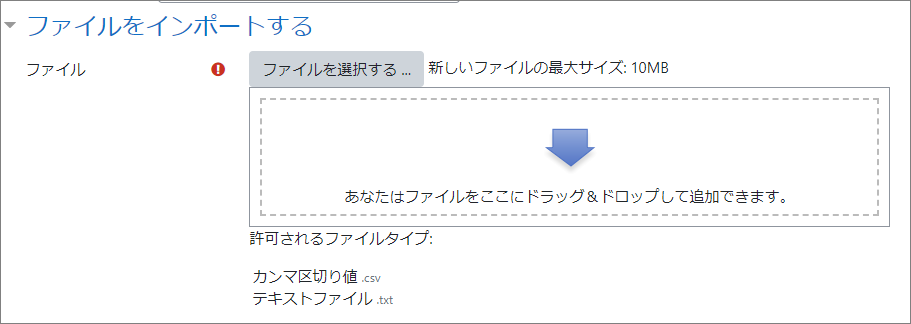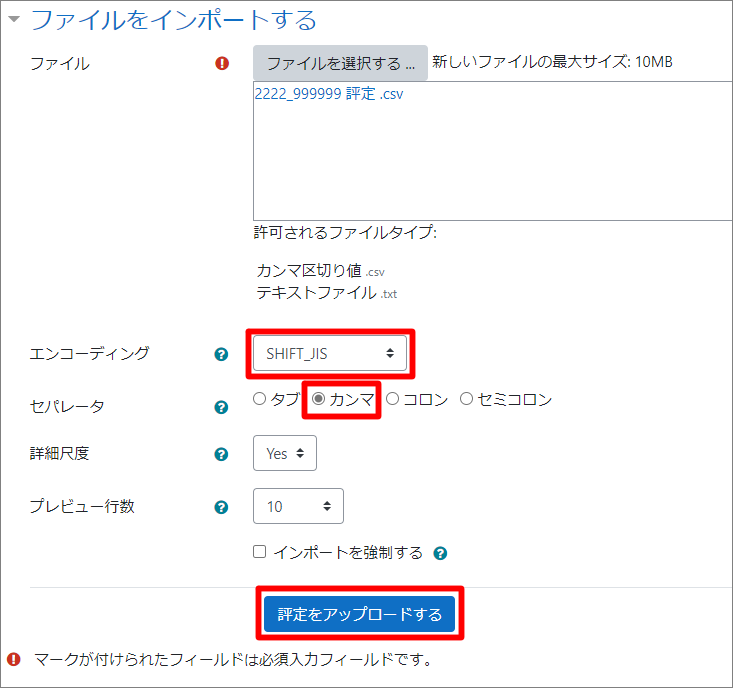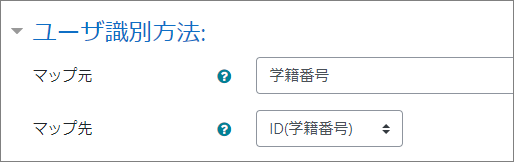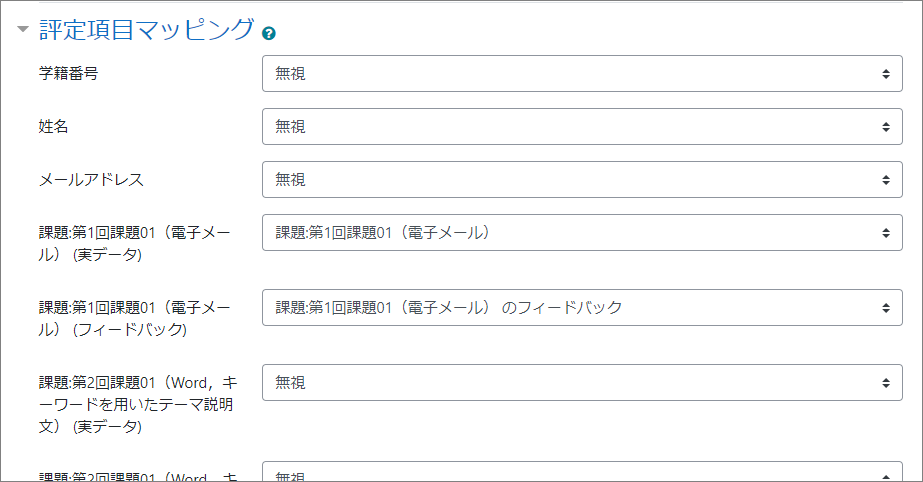評定のインポートとエクスポート
評定表をエクスポートしてファイルをPCにダウンロードしたり、PCからファイルをアップロードして評定表をインポートすることができます。
エクスポート(成績表のダウンロード)
Excelファイル、テキストファイル、OpenDocumentファイル、XMLファイルとしてダウンロードすることができます。
以下、Excelファイルとしてダウンロードすることを想定して、その手順を示します。
- 評定画面の上部の1段目のタブから「エクスポート」、2段目のタブから「Excelスプレッドシート」をクリックします。
- エクスポートに含める評価項目を指定します。#デフォルトでは、すべて選択されています。
- エクスポートフォーマットオプションを確認します。
#エクスポートに評定項目のフィードバックも含める場合は、「エクスポートにフィードバックを含む」にチェックを入れます。 - [ダウンロード]をクリックします。

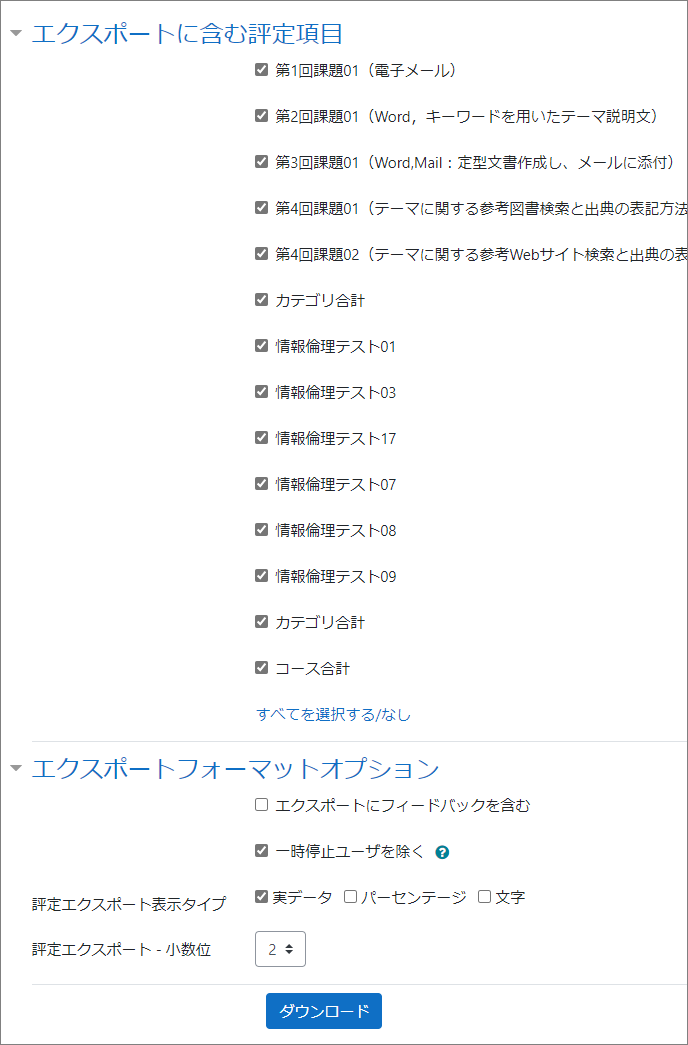
※プレインテキストファイルでダウンロードした場合は、文字コードはUTF-8で保存されます。
インポート(成績表のアップロード)
※インポートするデータには、ユーザ識別のために、学籍番号 または メールアドレスが必要です。
以下、Moodleの評定表からエクスポートしたExcelシートに成績を入力し、それをCSVファイルに変換してインポートする手順を示します。
- Moodleの評定表からエクスポートしたExcelファイルを開きます。
- 上書きする評定項目の列に成績(数値)を入力します。
#説明の図では、フィードバック(文字)も入力しています。 - CSV形式で保存します。
- 評定画面の上部の1段目のタブから「インポート」、2段目のタブから「CSVファイル」をクリックします。
- ファイルをアップロードします。
- エンコーディングは、ファイルで使用している文字コードを指定します。ExcelからCSVを作成した場合は、「SHIFT_JIS」となります。
- セパレータを指定します。CSVでは「カンマ」となります。
- [評定をアップロードする]をクリックします。
- 画面を下にスクロールし、ユーザ識別方法の欄で、マップ元(CSV)とマップ先(Moodle)を指定します。#説明の図では、マップ元を「学籍番号」、マップ先を「ID(学籍番号)」としています。
- インポートするCSVファイルの項目(左に表示)とMoodle上の評定項目のマッピングを設定します。インポートしない項目は、"無視"のままにします。
- [評定をアップロードする]をクリックします。