評定表セットアップ
評定の表示 | 成績集計 | 評価尺度 | ルーブリックの作成と編集 | 評定のエクスポートとインポート | 設定 | プリファレンス
評定表にカテゴリを追加し、カテゴリごとに集計を行うことができます。さらに、カテゴリの評定値を元に全体の集計を行うことができます。
評定の表示
- コース画面左側の「管理」ブロックの中の「コース管理」セクションの[評定]をクリックします。
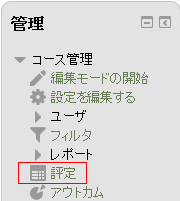
- 「評定者レポート」画面が表示されます。

- 「設定」タブを選択するか、ドロップダウンメニューから「カテゴリおよび項目」を選択します。

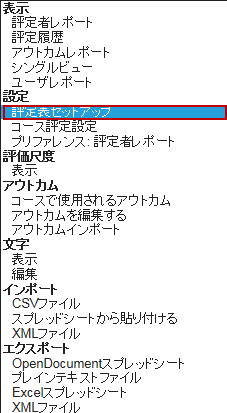
評定表セットアップ
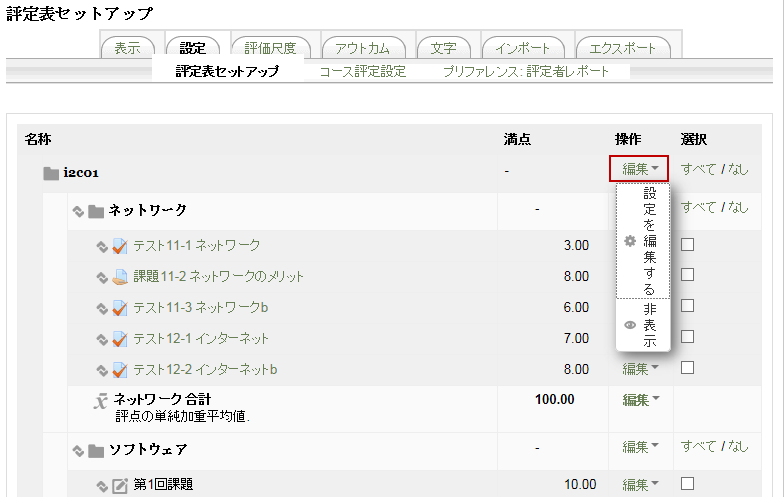
操作欄のボタン
- 「編集」をクリックするとメニューが表示されます。
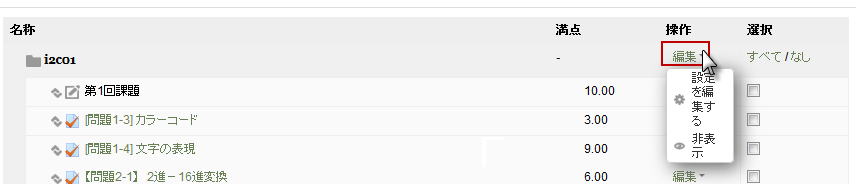
- 「設定を編集する」をクリックするとカテゴリの編集メニューページが表示されます。
評定カテゴリメニュー
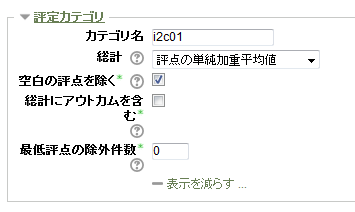
- 空白
- 空の評点は評定表に存在しない評点です。まだ評定されていない送信済みの課題、または受験されていない小テスト等が考えられます。この設定では空白の評点が総計に含まれるか、または最小評点としてカウントされるか決定します。例えば、課題のゼロは0から100の間で評定されます。
- 総計にアカウントを含む
- この設定を有効にした場合、アウトカムが総計に含まれます。望ましいカテゴリ合計にならない場合があります。
- 最低評点の除外件数
- この設定を有効にした場合、指定した件数の最低評点が総計から除外されます。
カテゴリ合計メニュー
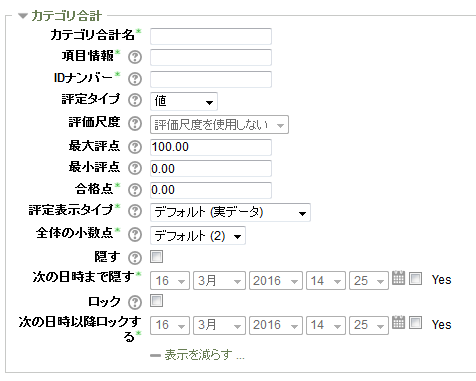
- 項目情報
-
この設定では評定項目に関する情報を入力するスペースを提供します。入力されたテキストは他の場所で表示されることはありません。
- IDナンバー
-
Dナンバーを設定することで、評定計算の目的で活動を識別する手段を提供します。評定計算に活動が含まれていない場合、IDナンバーフィールドを空白のままにすることができます。IDナンバーは活動の更新ページでのみ編集することができますが、 評定表にある評定計算の編集ページで設定することもできます。
- 評定タイプ
-
4つの評定タイプがあります。
| なし | 評定不可 |
| 値 | 最大および最小の数値 |
| 尺度 | リスト内の項目 |
| テキスト | フィードバックの値および尺度評定タイプのみ合計することができます。活動ベースの評定項目は活動の更新ページで設定します。 |
- 最大評点
-
この設定では評定タイプ「値」使用する場合の最大評点を決定します。活動ベースの評定項目の最大評点は活動の更新ページで設定します。
- 最小評点
-
この設定では評定タイプ「値」使用する場合の最小評点を決定します。
- 合格点
-
この設定では合格するために必要な最小評点を決定します。値は活動、コース完了および評定表で使用され、合格は緑色、不合格は赤色にハイライトされます。
- 評定表示タイプ
-
この設定では評定者およびユーザレポートにおいて、評点がどのように表示されるか決定します。
| 実データ | 実評点 |
| パーセンテージ | パーセンテージ |
| 文字 | 評点の範囲を表す文字または単語 |
- 全体の小数点
-
この設定では、それぞれの評定に表示する小数点以下桁数を決定します。小数位5桁の精度の評定計算に影響はありません。
- 隠す
-
この設定を有効にした場合、学生から評定が隠されます。評定完了後に評定を開放するには「次の日時まで隠す」を設定することができます。
- 次の日時まで隠す
-
隠す日時を設定することができます。
- ロック
-
この設定を有効にした場合、関連する活動の評定が自動更新されないようになります。
- 次の日時以降ロックする
-
ロックする日時を設定することができます。
カテゴリの追加
- 評定画面で「カテゴリおよび評定項目」タブを選びます。
- ページ下部の[カテゴリを追加する]をクリックします。
![]()
- カテゴリ名を入力します。
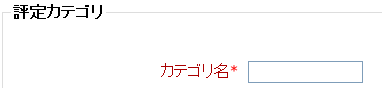
- 集計方法を選択します。(集計方法は後で変更することも可能です。)
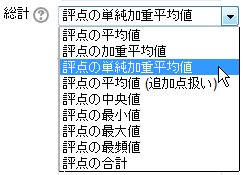
集計方法の詳細については、成績集計の集計方法の説明を参照してください。
- カテゴリ合計の評定タイプを選択します。
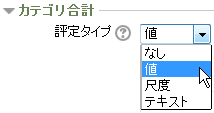
- 評定タイプとして「尺度」を選択した場合は、評価尺度を選択します。

評価尺度はあらかじめ作成しておく必要があります。評価尺度については、評価尺度の説明を参照してください。
- 値の評点を使用する場合、最大評点と最小評点を記入します。
![]()
- 「隠す」をチェックした場合、学生は評定結果を見ることができません。評定完了後に学生に見せたい場合は、「拡張要素を表示する」をクリックして、「次の日時まで隠す」で日時を設定することができます。
![]()
- 「ロック」をチェックした場合、関連する活動の評定が自動更新されないようになります。
![]()
- [変更を保存する]をクリックします。
カテゴリへの移動
- カテゴリに移動する評価項目の行の右端の「選択」欄をチェックします。
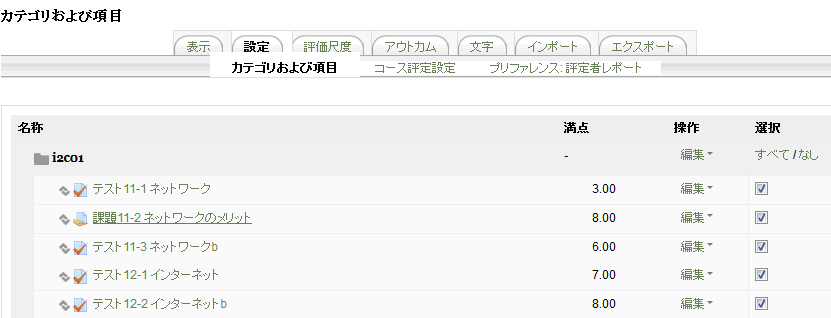
- 選択した評定項目を移動させる先のカテゴリーを指定します。

- 選択した評定項目が指定したカテゴリーに移動されました。
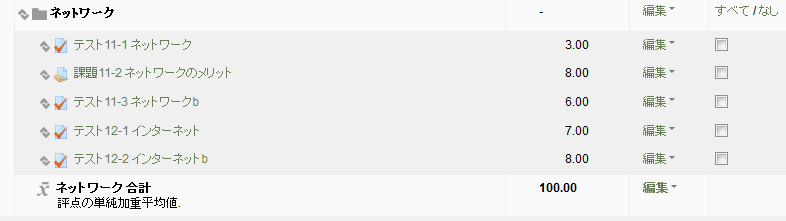
- 必要に応じて、1~3の操作を繰り返します。
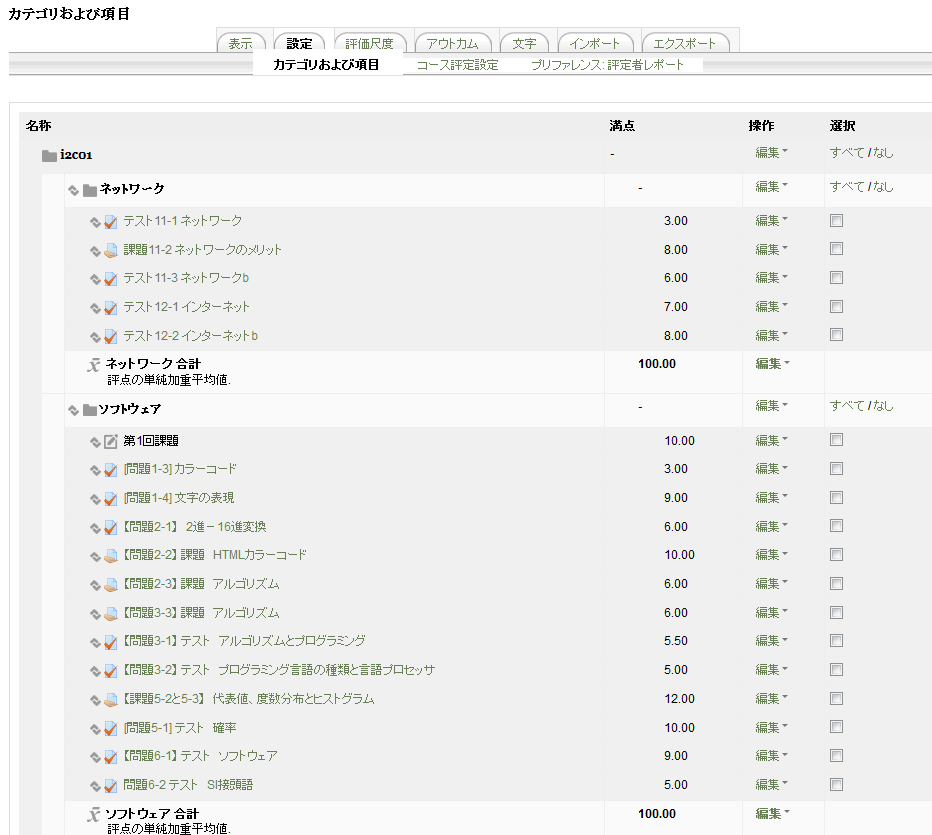
- [変更を保存する]をクリックします。